 初心者さん
初心者さんME機器管理システムってなに?



ME機器管理システム、それは病院内で使うME機器を管理するシステムです。
- ME機器がどこにあるのか把握する
- ME機器のメンテナス状況を記録したり確認する
この様な目的で利用されるシステムです。
シリーズでME機器管理システムを作っていきたいと思います。
まずはAccessのファイルを新規作成


ファイル名はなんでもいいのですが、ここではとりあえず「作ろうME機器管理システム」という名前でaccdbファイルを新規作成します。
空のAccessファイル(accdbファイル)が作成されました。
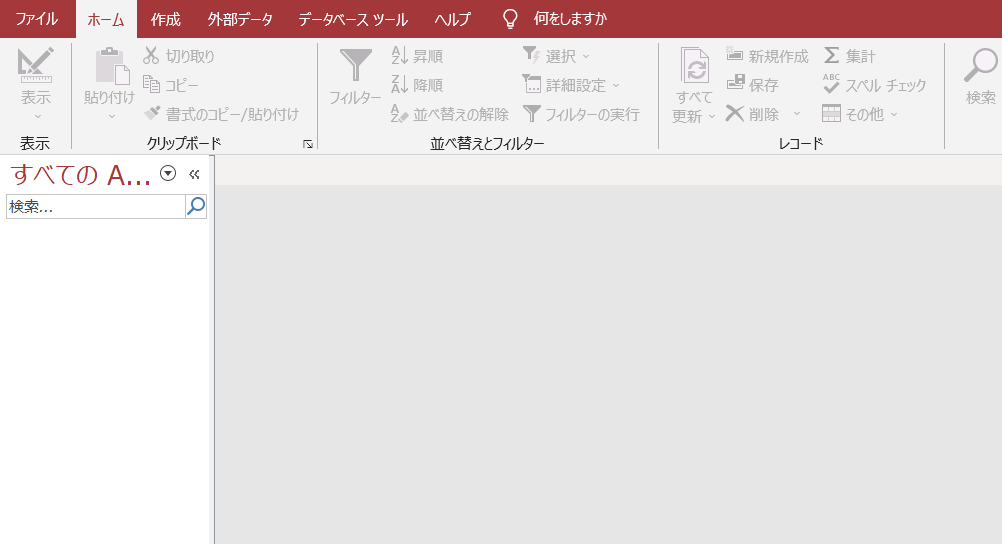
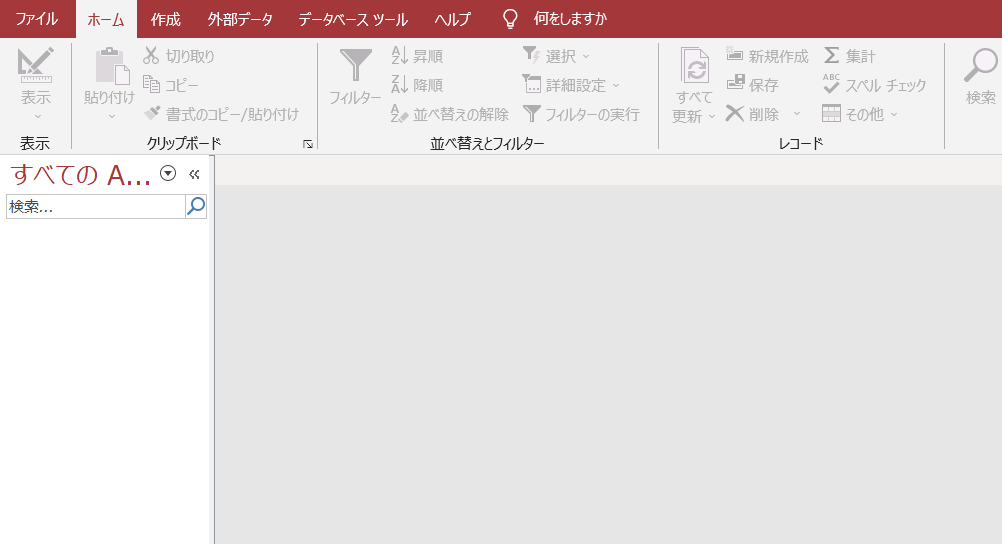
私の好みで新規作成後ただちに、ドキュメントウインドウオプションを「ウインドウを重ねて表示する」設定にしています。
「T-ME機器情報テーブル」を作る
ME機器管理システムの根本となる「T-ME機器情報テーブル」を作っていきます。
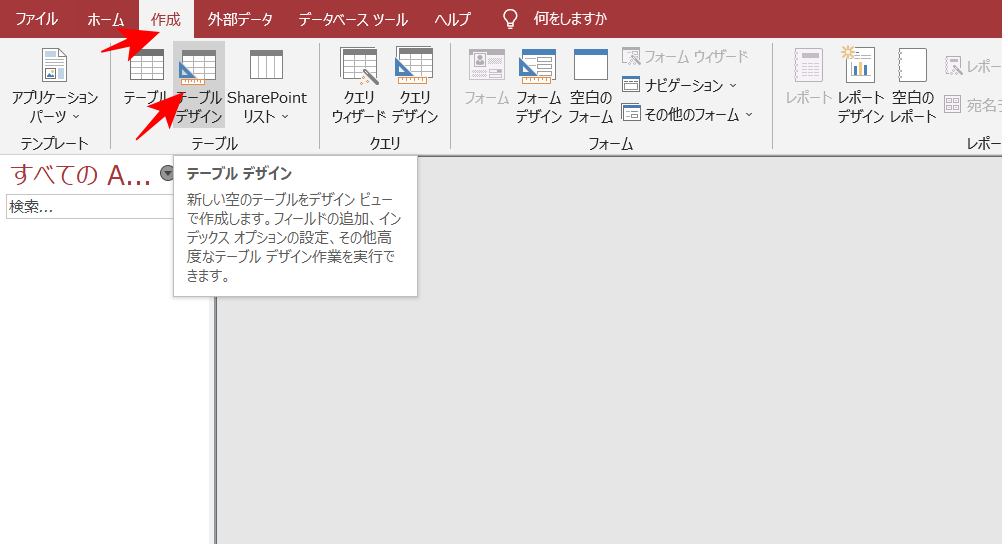
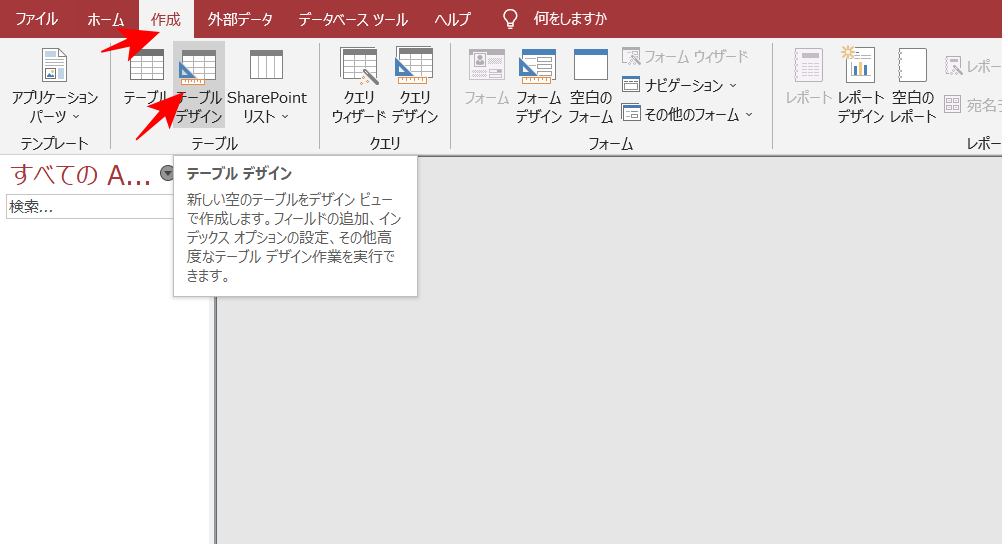
テーブル名
- T-機器情報テーブル
フィールド
- 機器ID (短いテキスト)
- 機器番号 (数値型)
- 資産番号(短いテキスト (主キー))
- 状態 (短いテキスト)
- 点検日 (日付/時刻型)
- バッテリー交換日 (日付/時刻型)
- 機器分類 (短いテキスト)
- 品名 (短いテキスト)
- 型番 (短いテキスト)
- メーカー (短いテキスト)
- 廃棄日 (短いテキスト)
- 備考(長いテキスト)
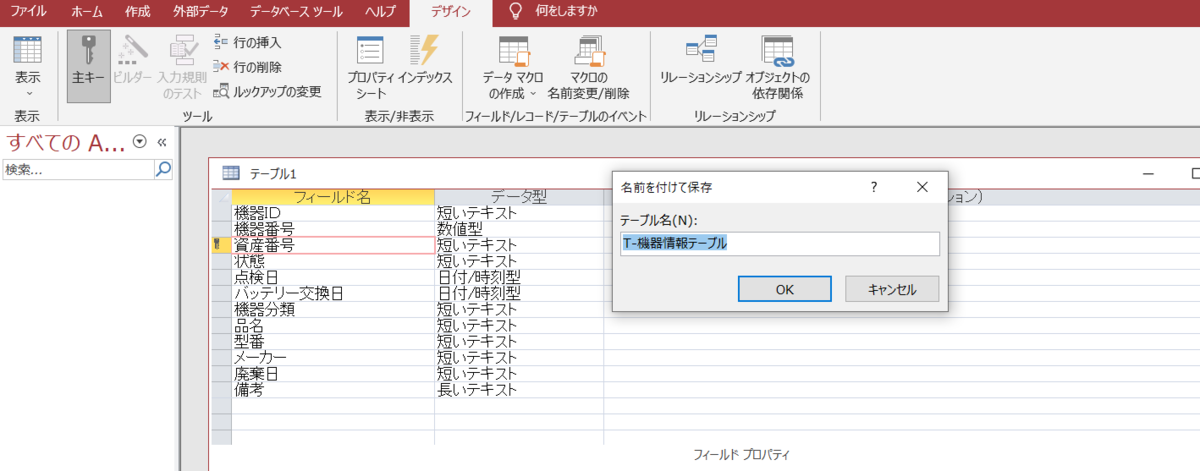
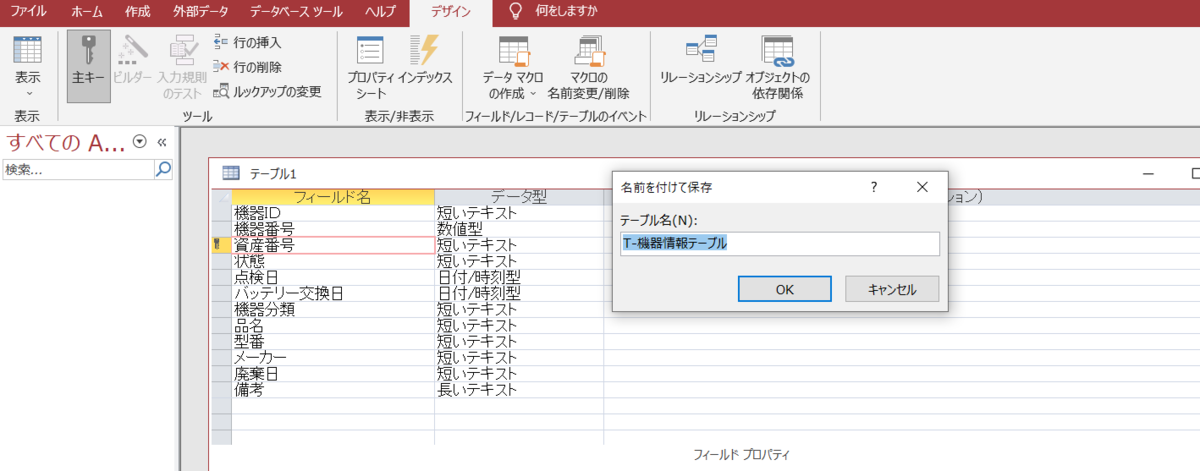
こんな感じ。
データ入力フォームを作る
ツールバー「作成」から「フォームデザイン」をクリックして、新規フォームを作ります。


フォームの名前は「機器情報入力フォーム」にします。
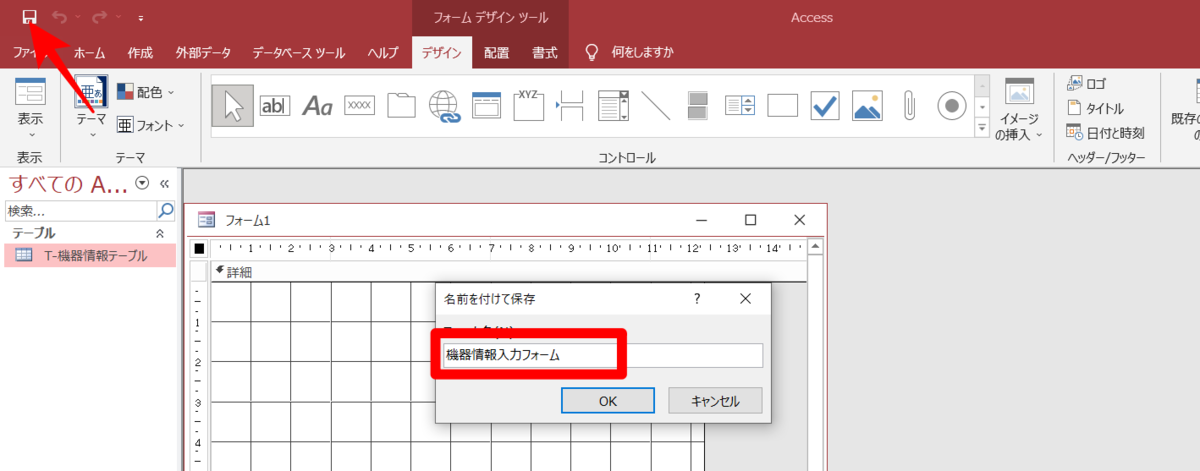
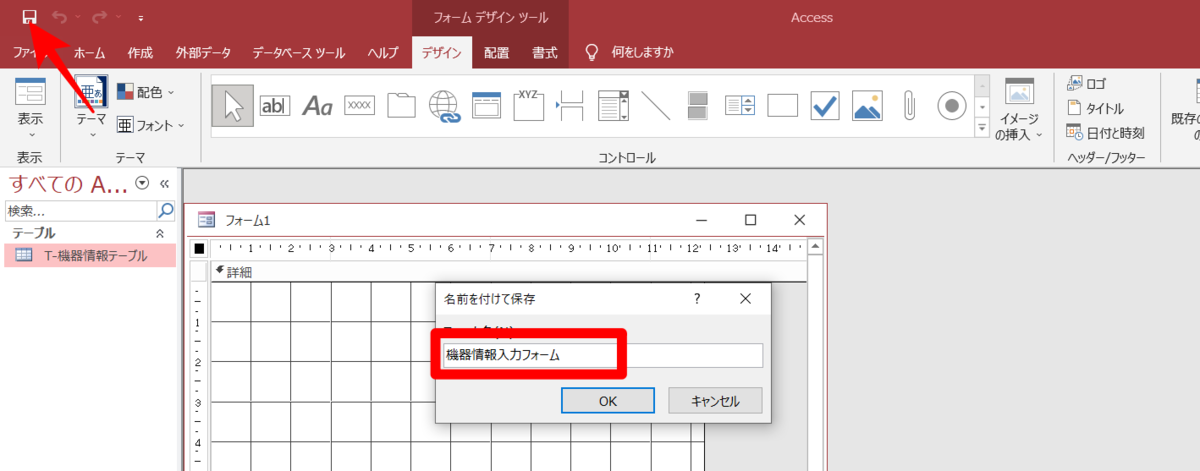
フォームの見栄えを良くするために
- 自動中央寄せ:はい
- レコードセレクタ:いいえ
- 移動ボタン:いいえ
- 区切り線:いいえ
- スクロールバー:なし
- コントロールボックス:いいえ
にします。
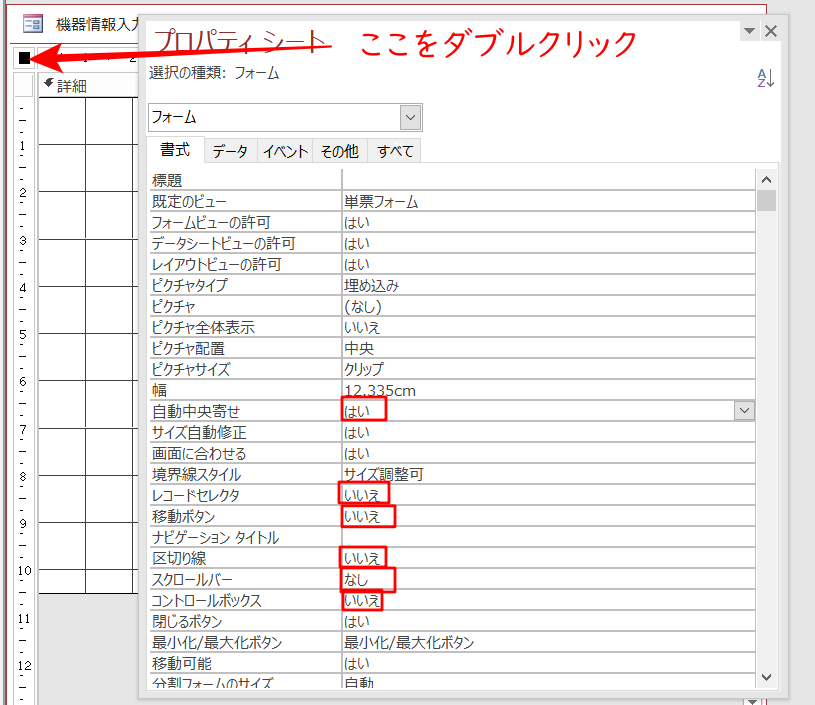
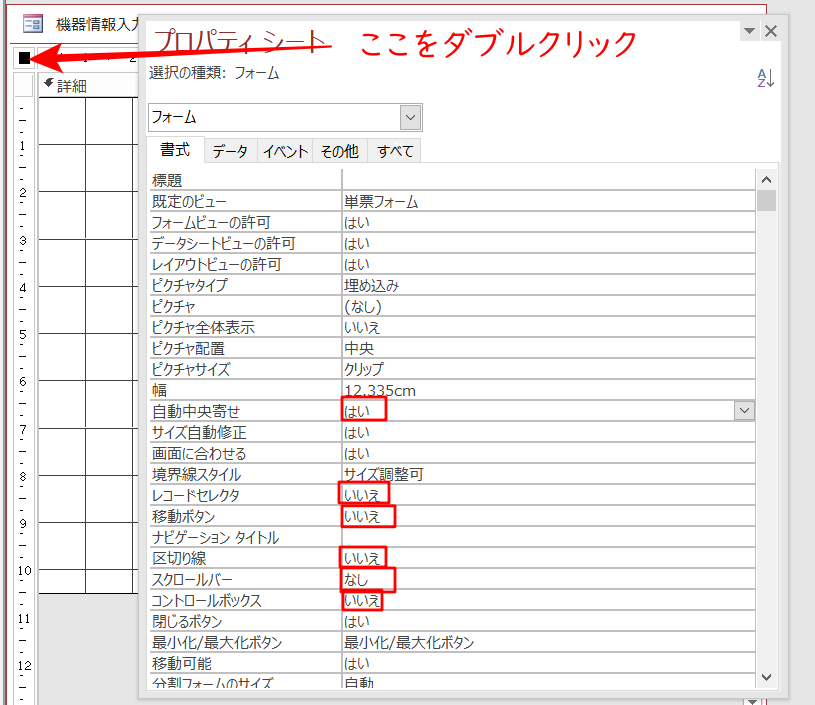
データ入力用のテキストボックスを配置する
フォームのプロパティシートを開いて「データ」タブの「レコードソース」を「T-機器情報テーブル」にします。
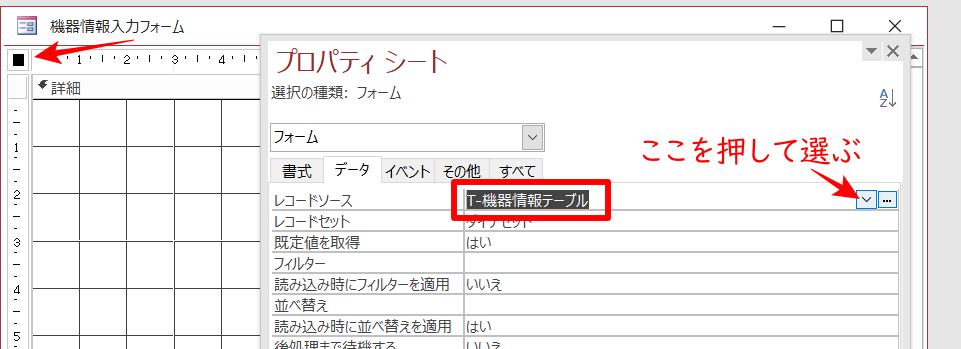
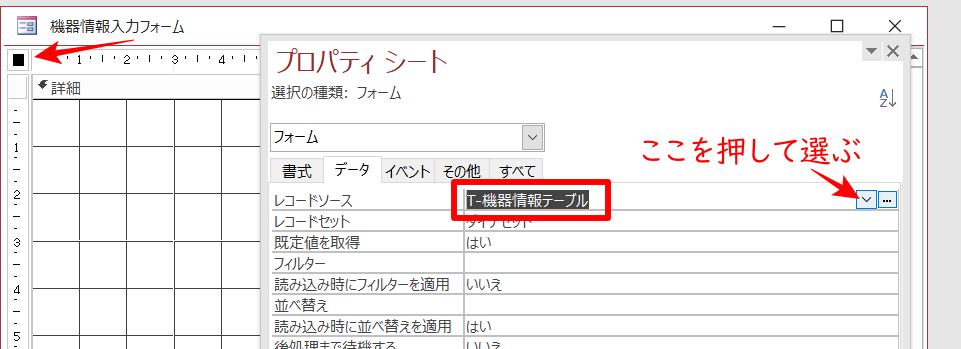
ツールバー「デザイン」から「既存のフィールドの追加」をクリックして、フィールドリストが表示されるので、とりあえず全てのフィールドをフォームに追加します。
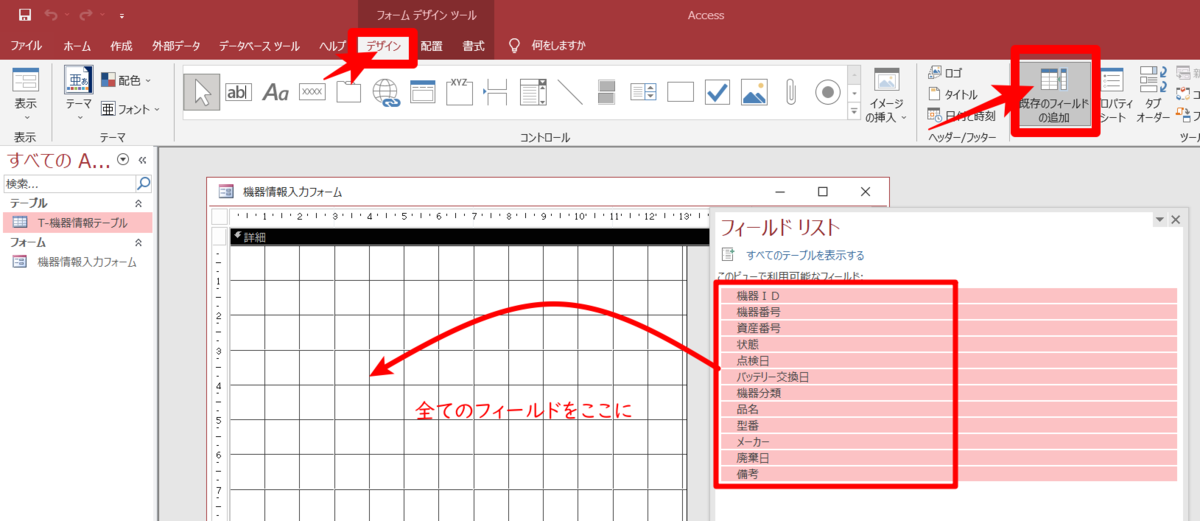
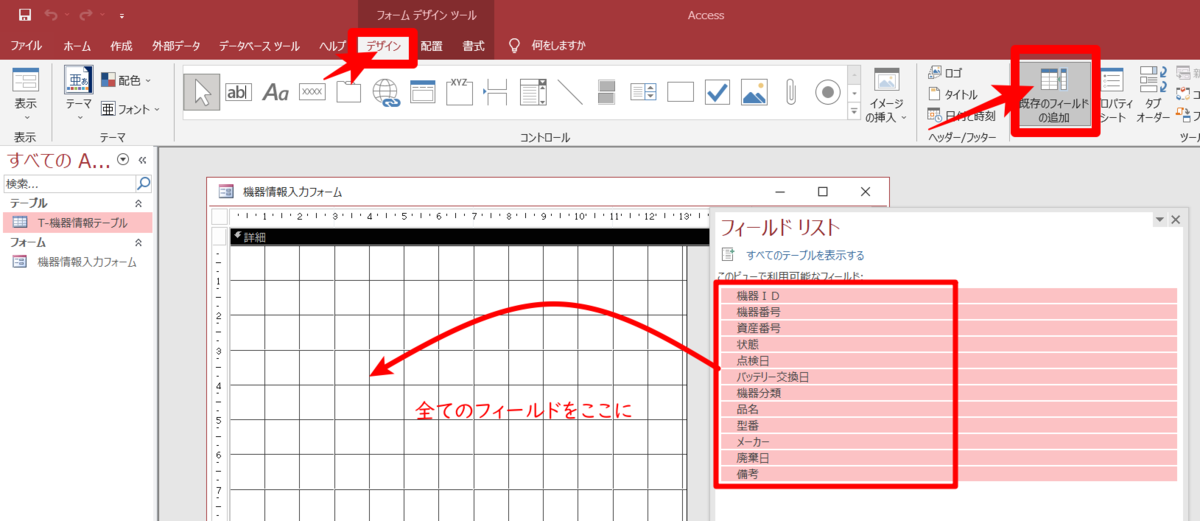
こんな感じ
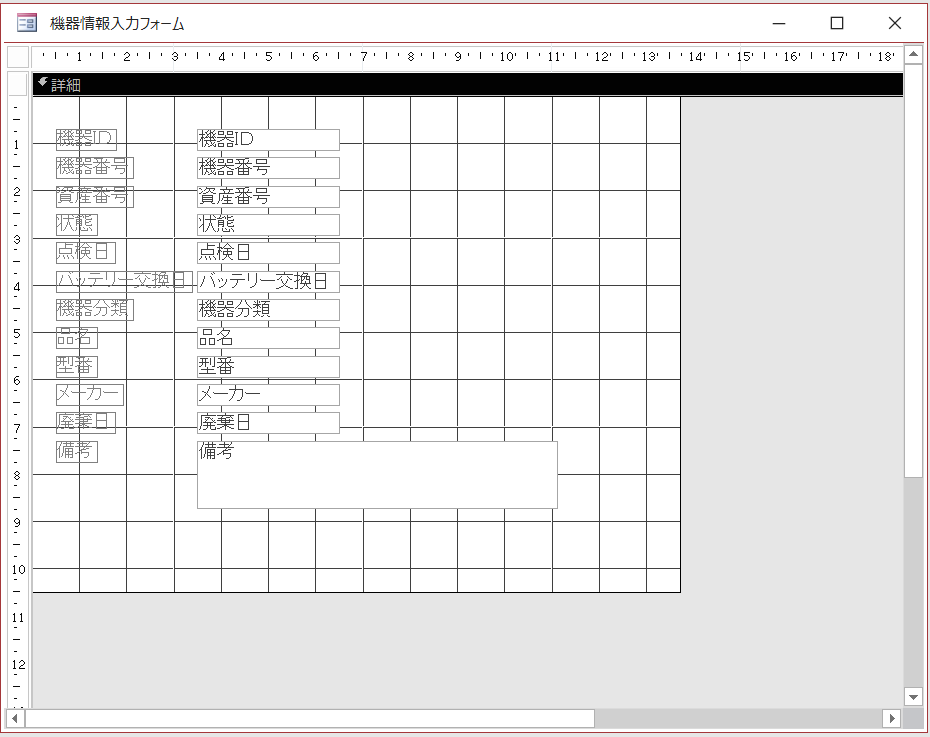
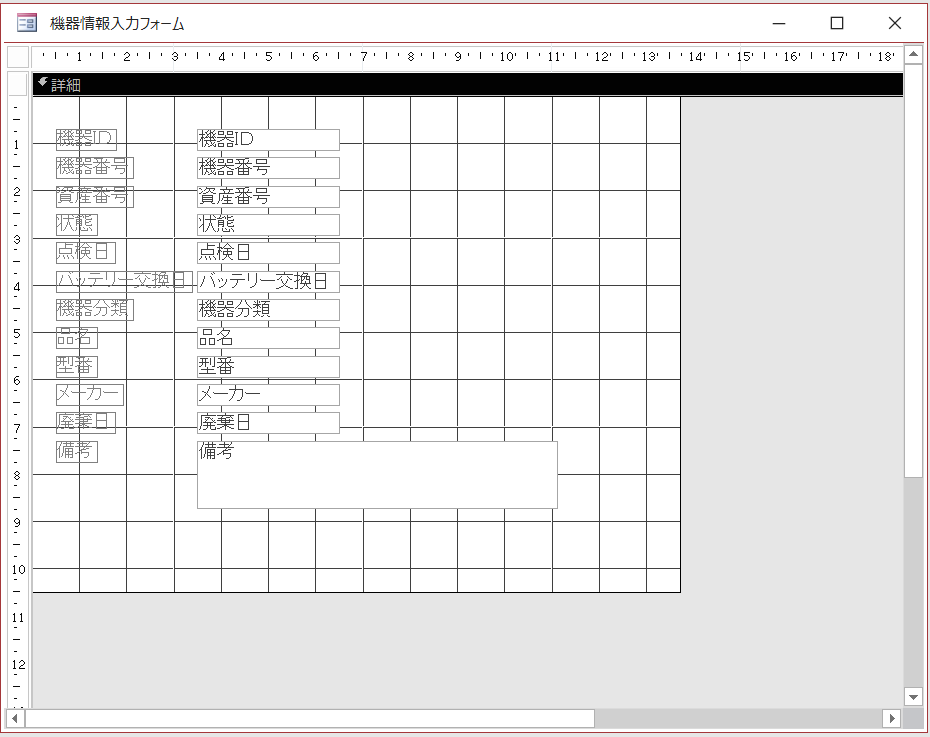
廃棄日はとりあえず入力フォームにはいらないので消します。


フォームのプロパティシートを開いてレコードソースを削除します。


各テキストのプロパティシートを開いてコントロールソースを削除します。
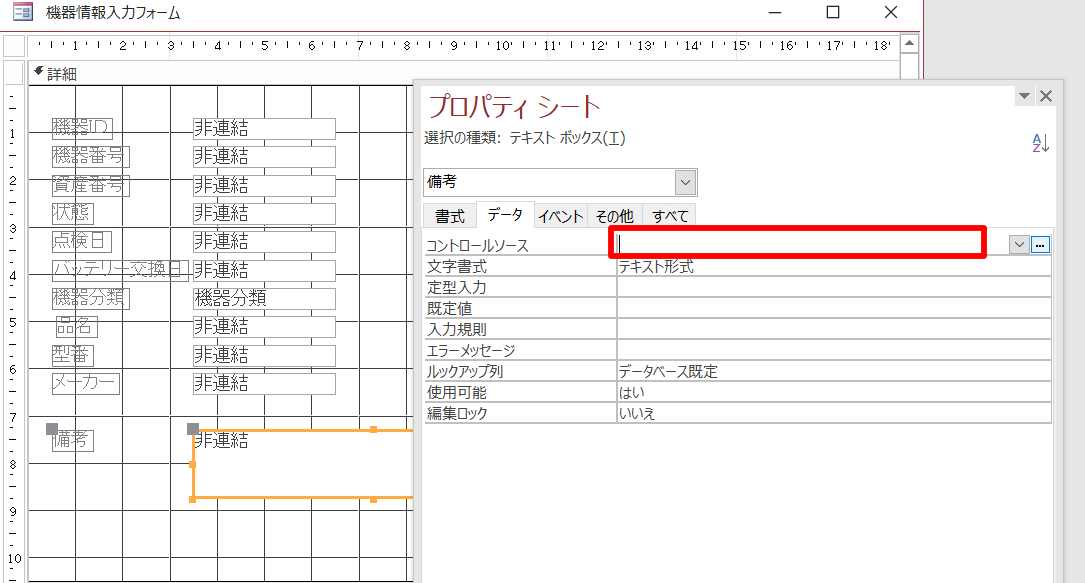
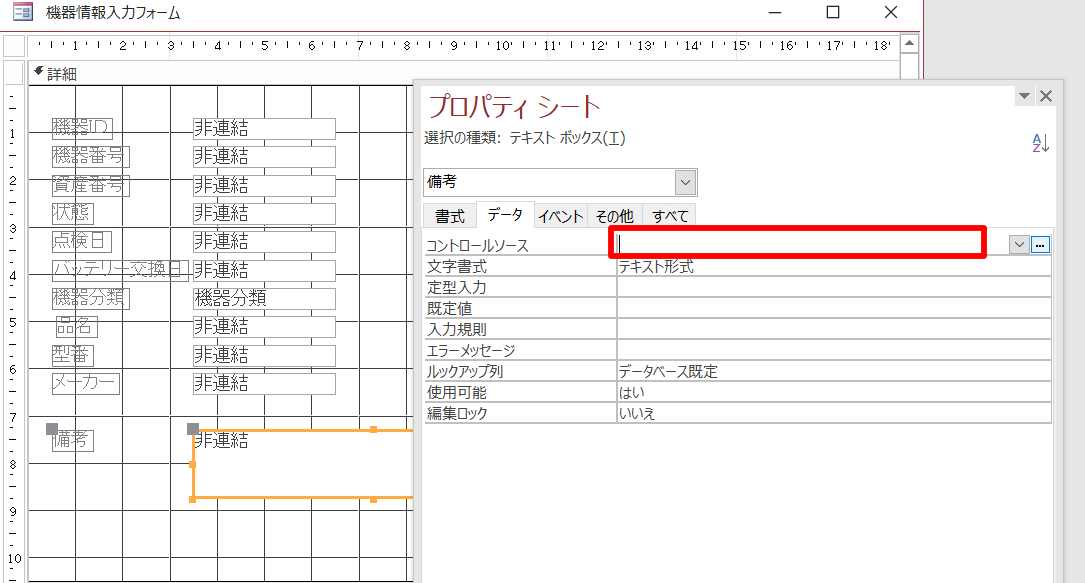
なぜ、一度設定したレコードソースを削除するかというと、この手順でテキストボックスを配置すると、テキストボックスの配置とテキストボックスの名前の設定が楽だからです。
機器IDは資産番号から自動でバーコードを割り振ります。
JAN-8のバーコードを設定するので、一番右の桁にチェックディジットを割り振る必要があります。
ユーザーが触れないように、テキストボックスのプロパティシートで「使用可能」を「いいえ」「編集ロック」を「はい」に設定します。
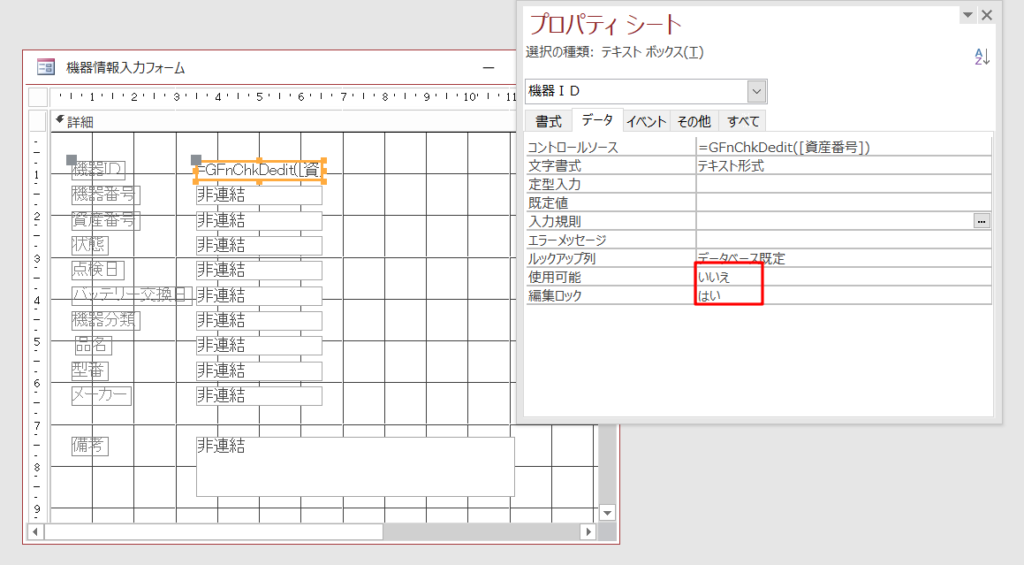
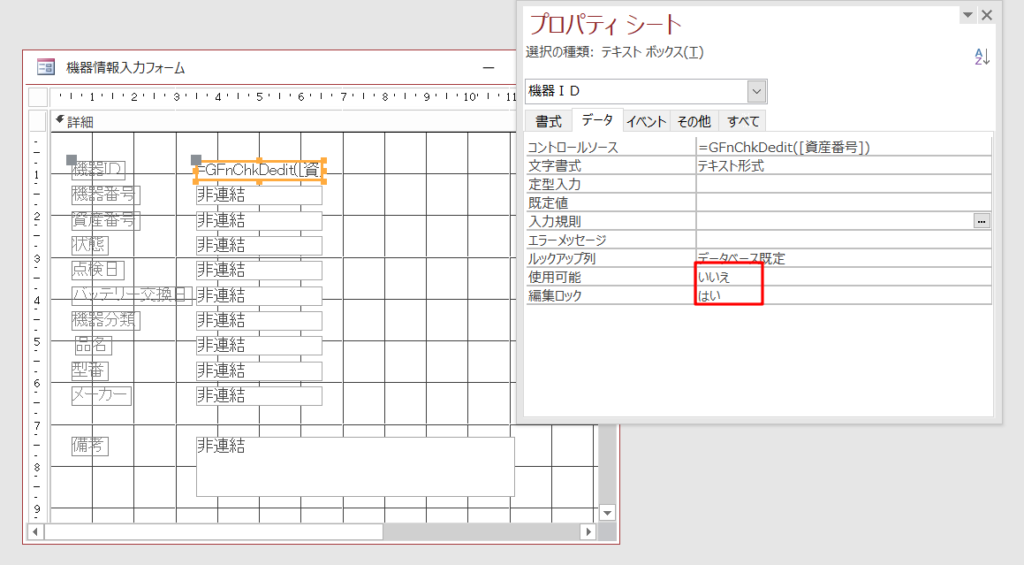
ついでにタブストップも「いいえ」にしておきます。
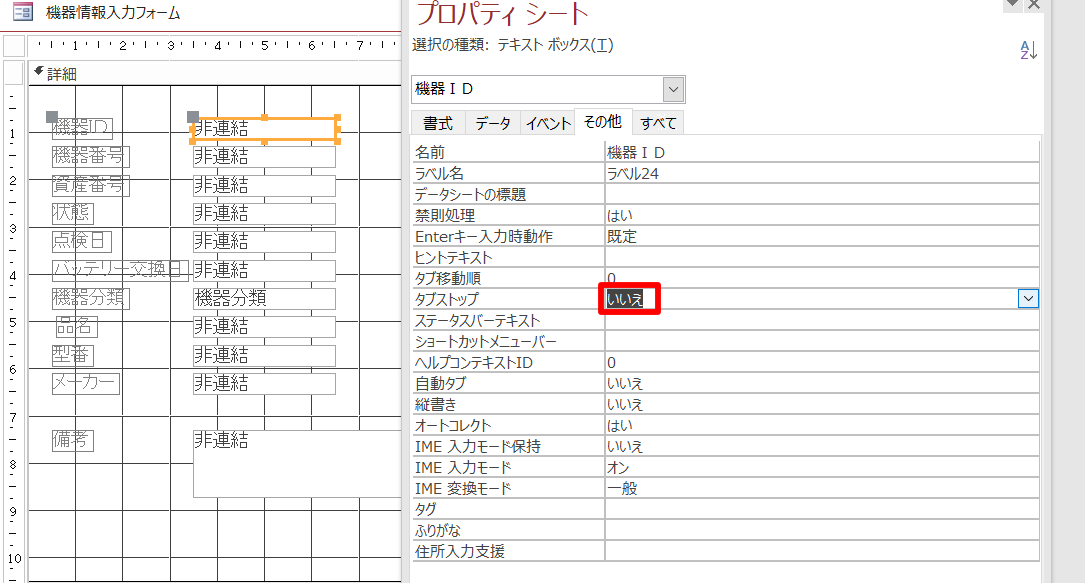
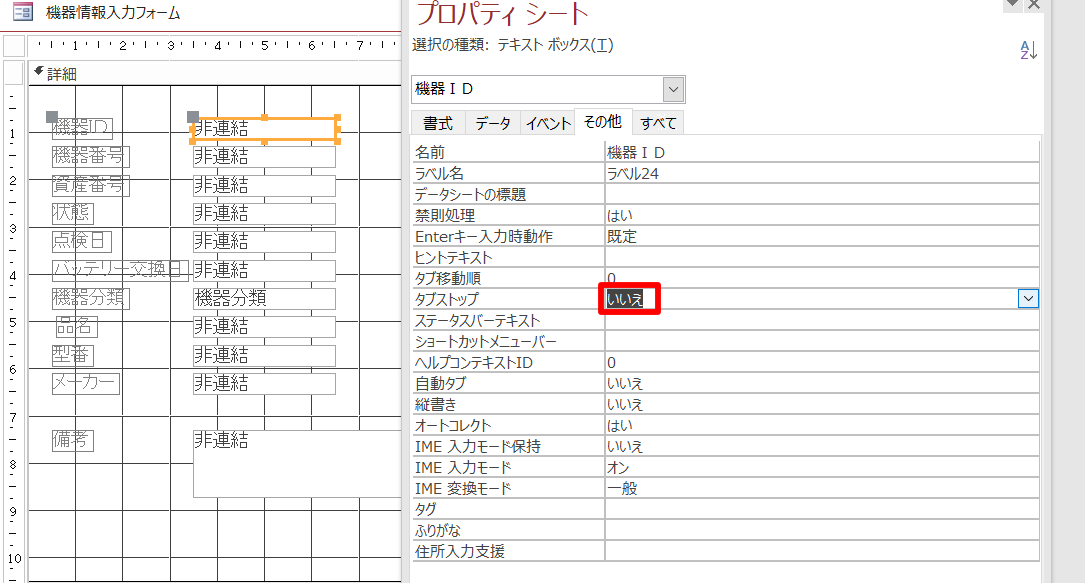
「状態」は機器登録時には「ME室」にしたいので既定値を「ME室」にしておきます。
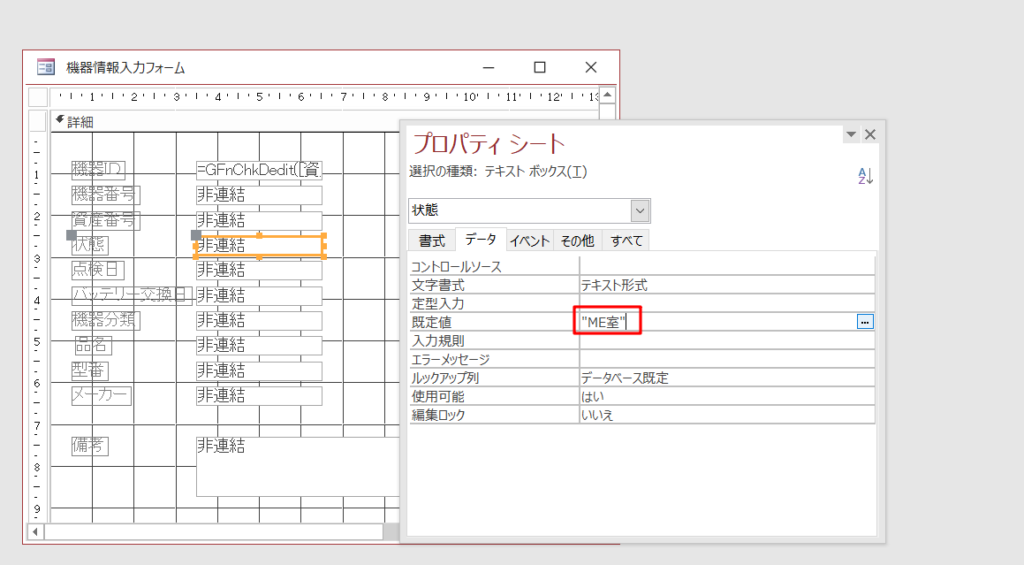
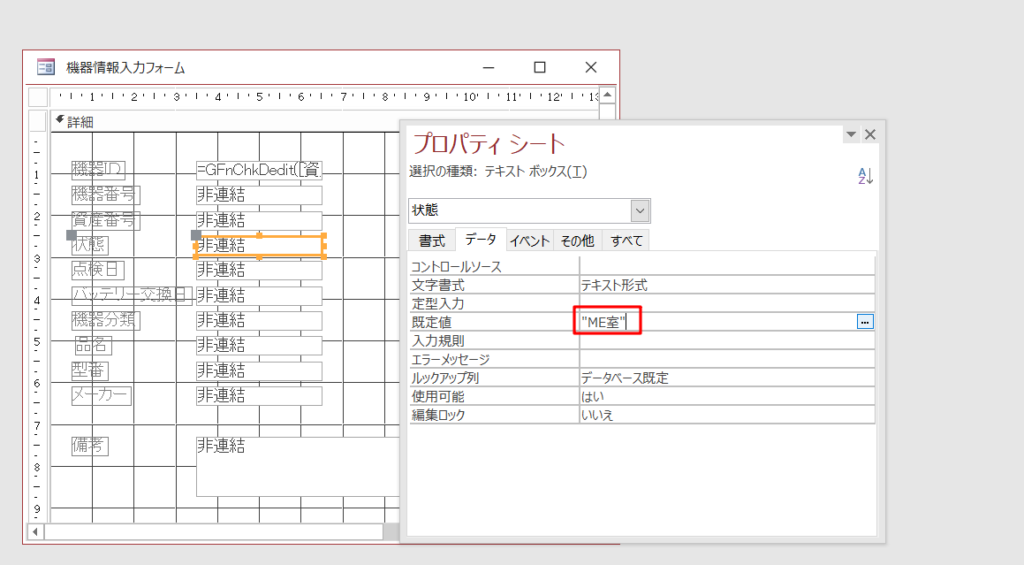
点検日とバッテリー交換日は機器登録日にしておきたいので、本日の日付を表示する
「=Date()」を入力します。
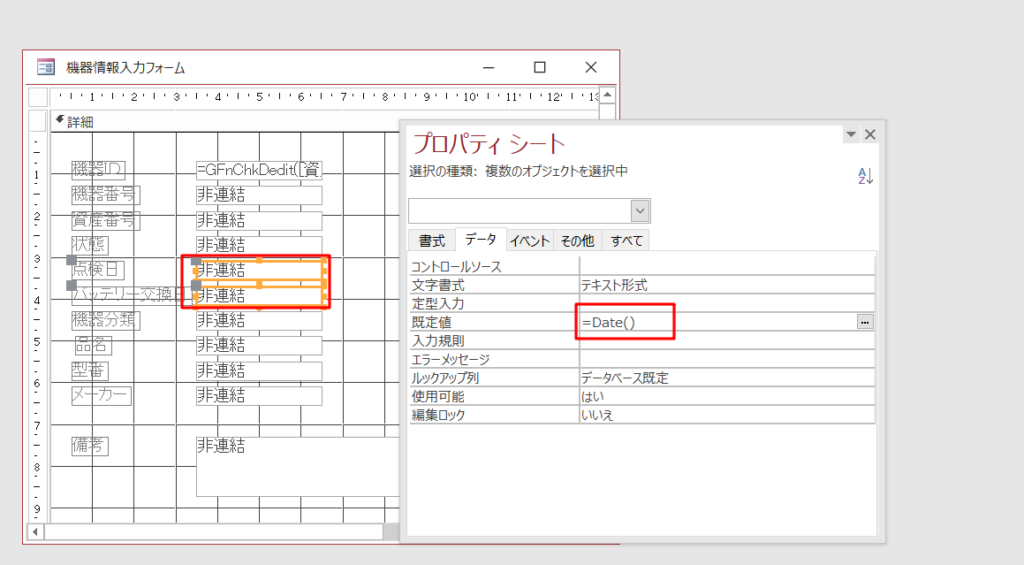
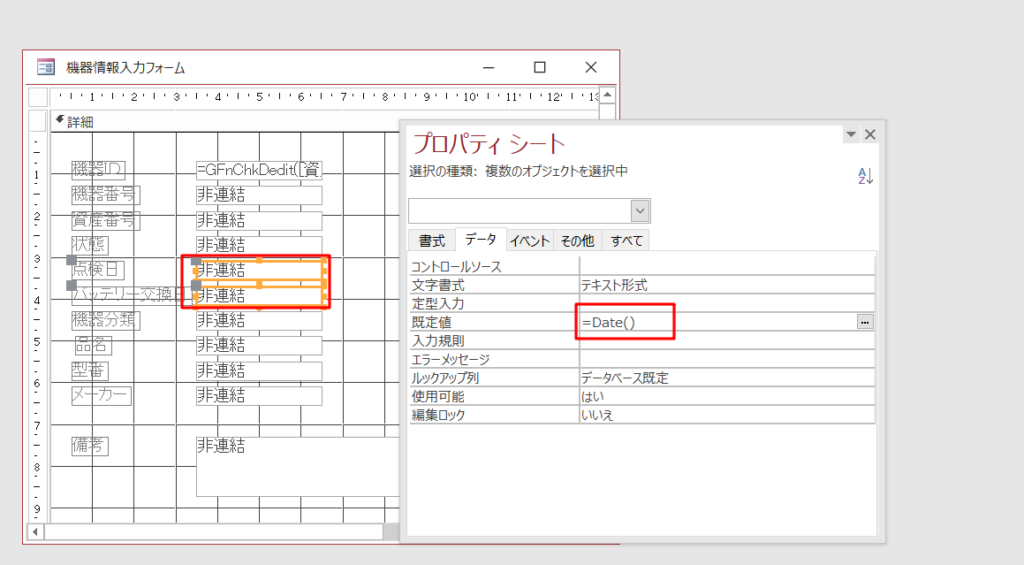
資産番号から自動でチェックディジットを計算して機器IDを振る
ここでいう「資産番号」は施設で登録されている番号を想像してもらえばOKです。
病院でも、企業でも購入した備品に固定資産税がかかるので管理が必要です。
事務部門の台帳にのっている資産番号と同じ番号で、ME機器管理システムも管理ができると便利です。
フォーム上でチェックディジットを割り振るために、あらかじめ準備をしてきます。
標準モジュールにこのコードを書き込んでおきます。
画面の上の方にある、ツールバーの「作成」を選択、右端にある「標準モジュール」をクリック。


VBA(VisualBasicforApplications)が起動します。
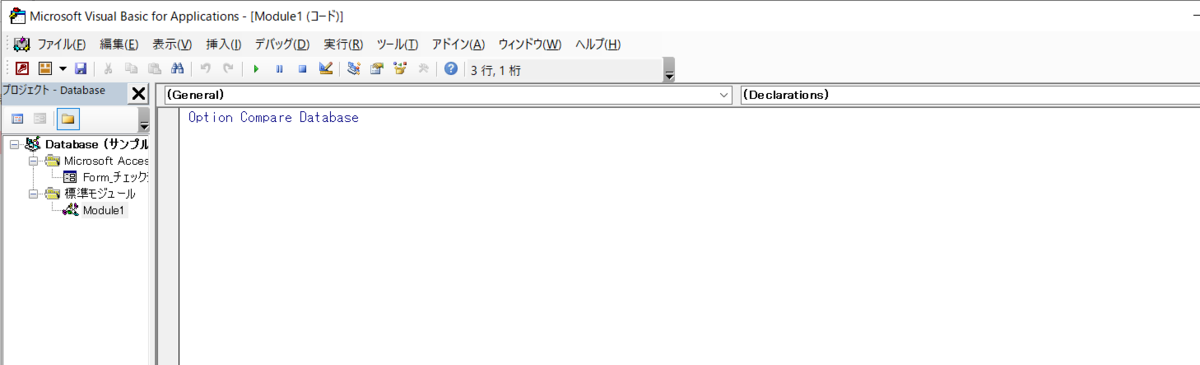
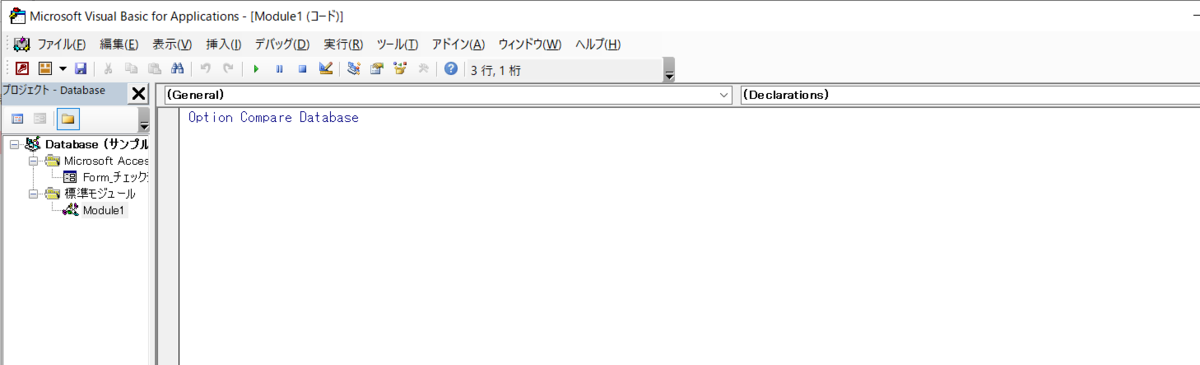
ここにこのコードを入力します(コピペでOK)
Public Function GFnChkDedit(ByVal argBarcode As Variant) As Variant
Dim intCD As Integer
Dim intLen As Integer
Dim i As Integer
GFnChkDedit = Null
If IsNull(argBarcode) Then Exit Function
intLen = Len(argBarcode)
For i = 1 To intLen
intCD = intCD + IIf((intLen - i) Mod 2, Mid(argBarcode, i, 1), Mid(argBarcode, i, 1) * 3)
Next i
GFnChkDedit = argBarcode & (10 - (intCD Mod 10)) Mod 10
End Function
モジュールの中身を全部このコードに置き換えてOK。
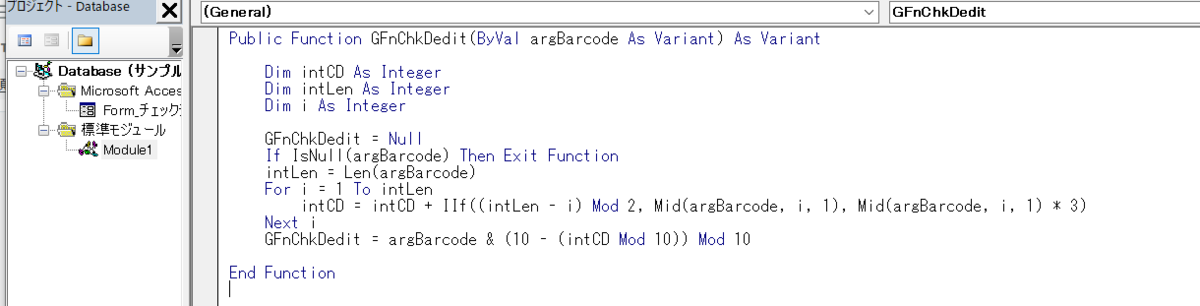
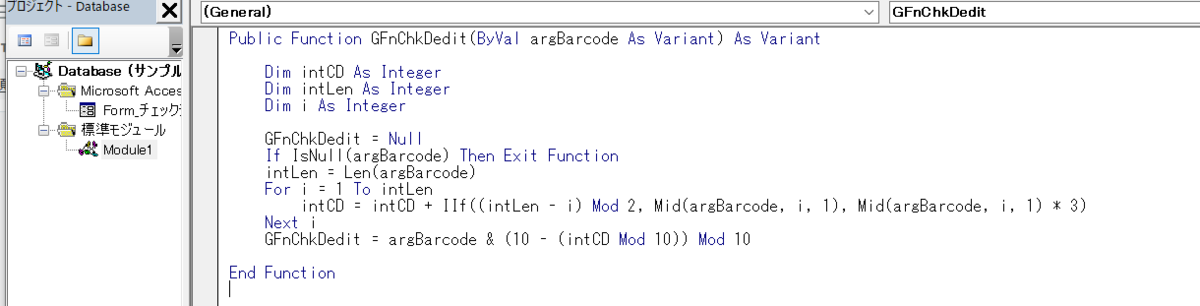
名前を付けて保存。
「チェックディジット」という名前にしておきます。
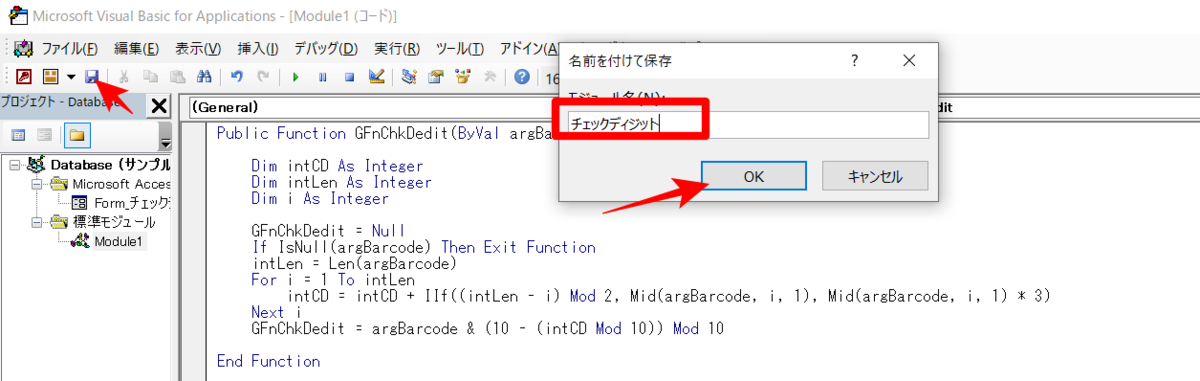
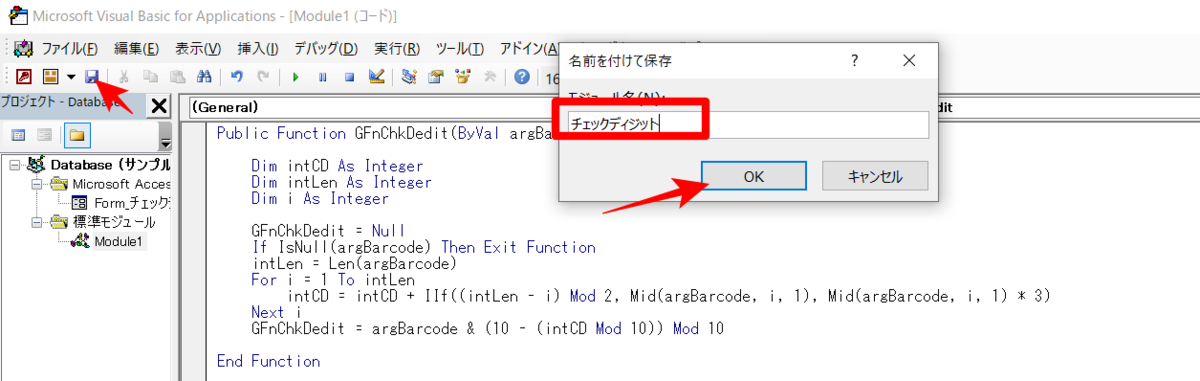
モジュールに「チェックディジット」というものが追加されました。


「機器情報入力フォーム」をデザインビューで開き「資産番号」テキストボックスをダブルクリックしてプロパティシートを開きます。
「データ」タブの「定型入力」に「9999999」と入力します。
定型入力に「9」と入力すると、そこには半角で0~9の数字またはスペースの文字しか入力できなくなります。
つまり「9999999」と定型入力に設定すると、7桁までの数字を入力することができるわけです。
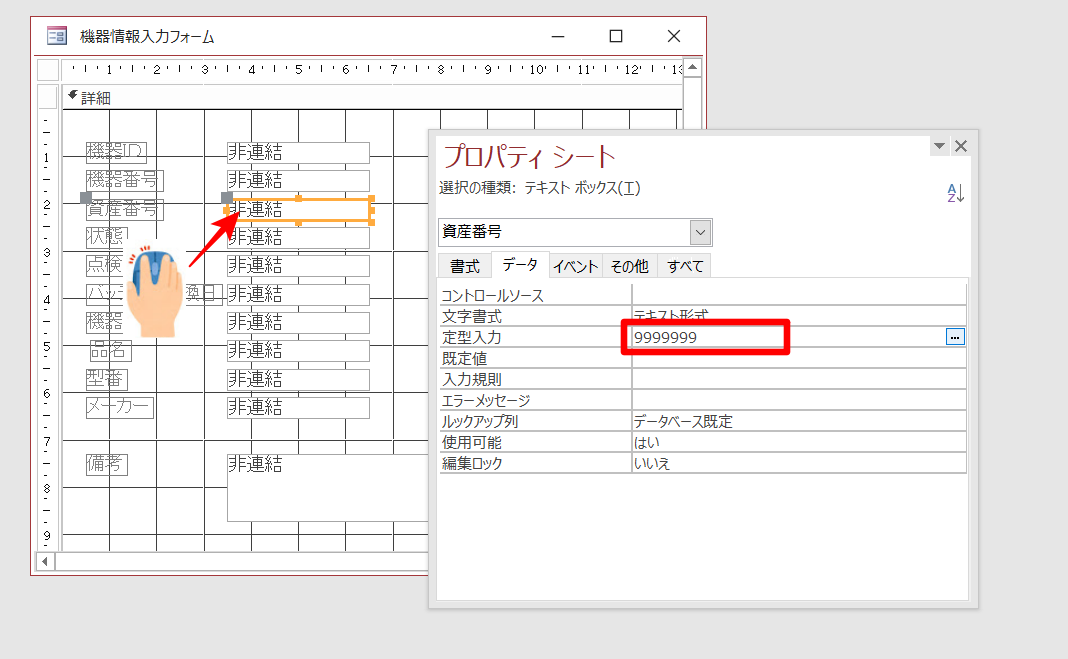
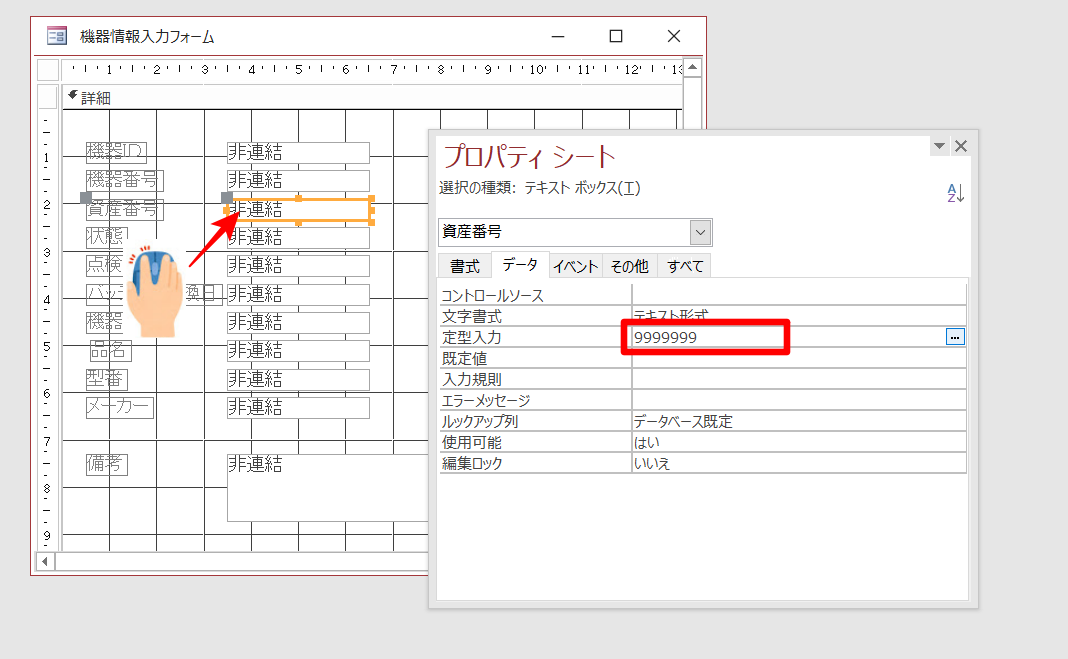
今度は「機器ID」テキストボックスのプロパティシートを開きます。
コントロールソースに
=GFnChkDedit([資産番号])と入力します。
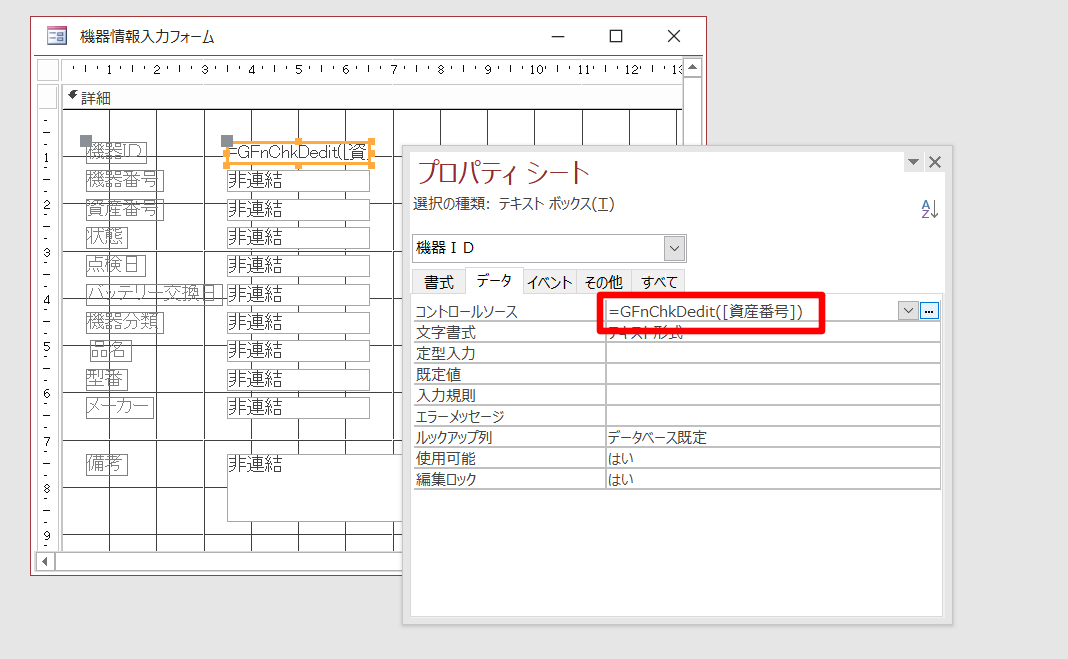
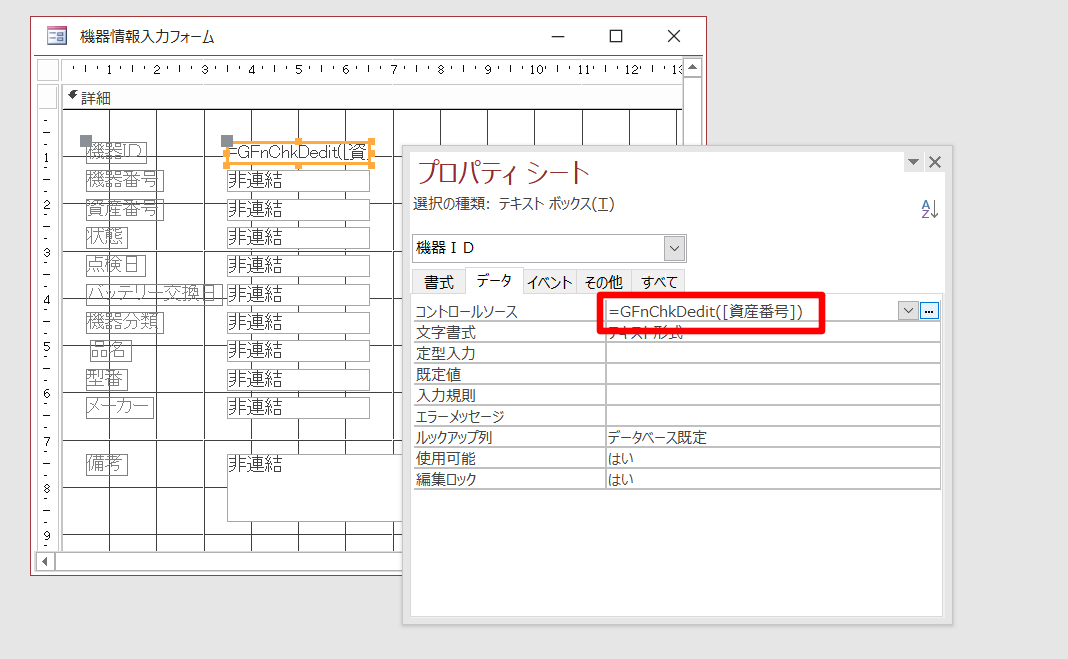
フォームビューに切り替えて動作を確認してみます。
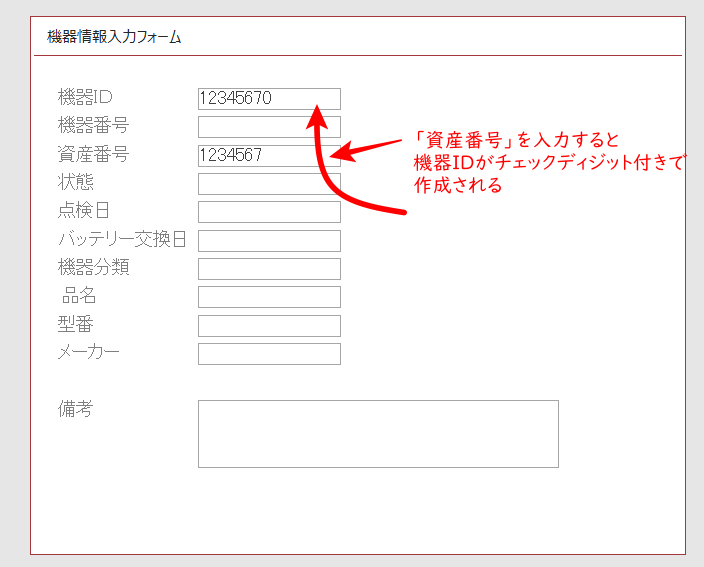
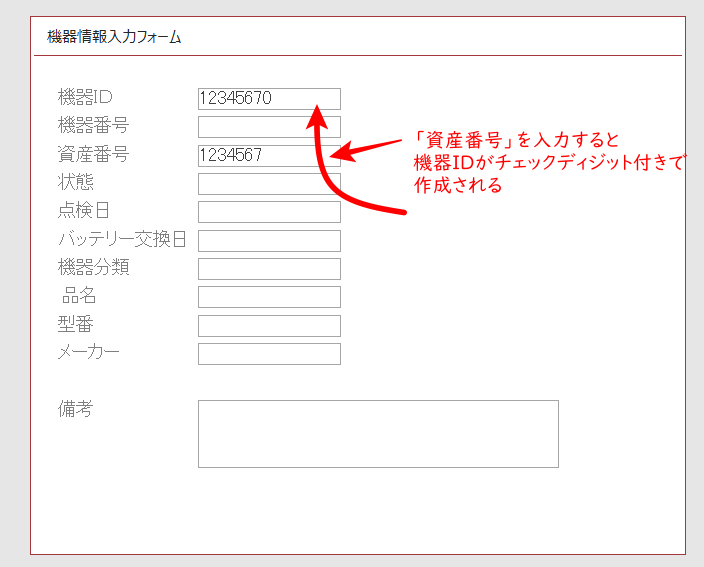
うまいこと動いていますね。




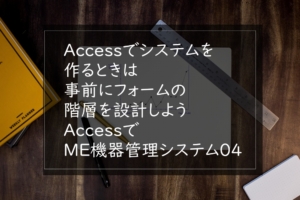

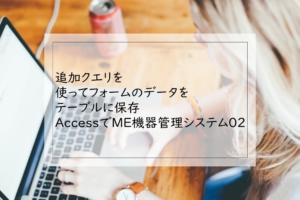
コメント