
今回で「DQアイテムデータベースをAccessで作る」も10回目となりました。
前回まででつくってきたバラバラのフォームを行き来できるように設定します。
仕上げとして、ファイルを開いたときにメイン画面のフォームが開くように設定していきます。
「メイン画面」から「アイテム入力フォーム」へ移動して戻ってこれるようにします
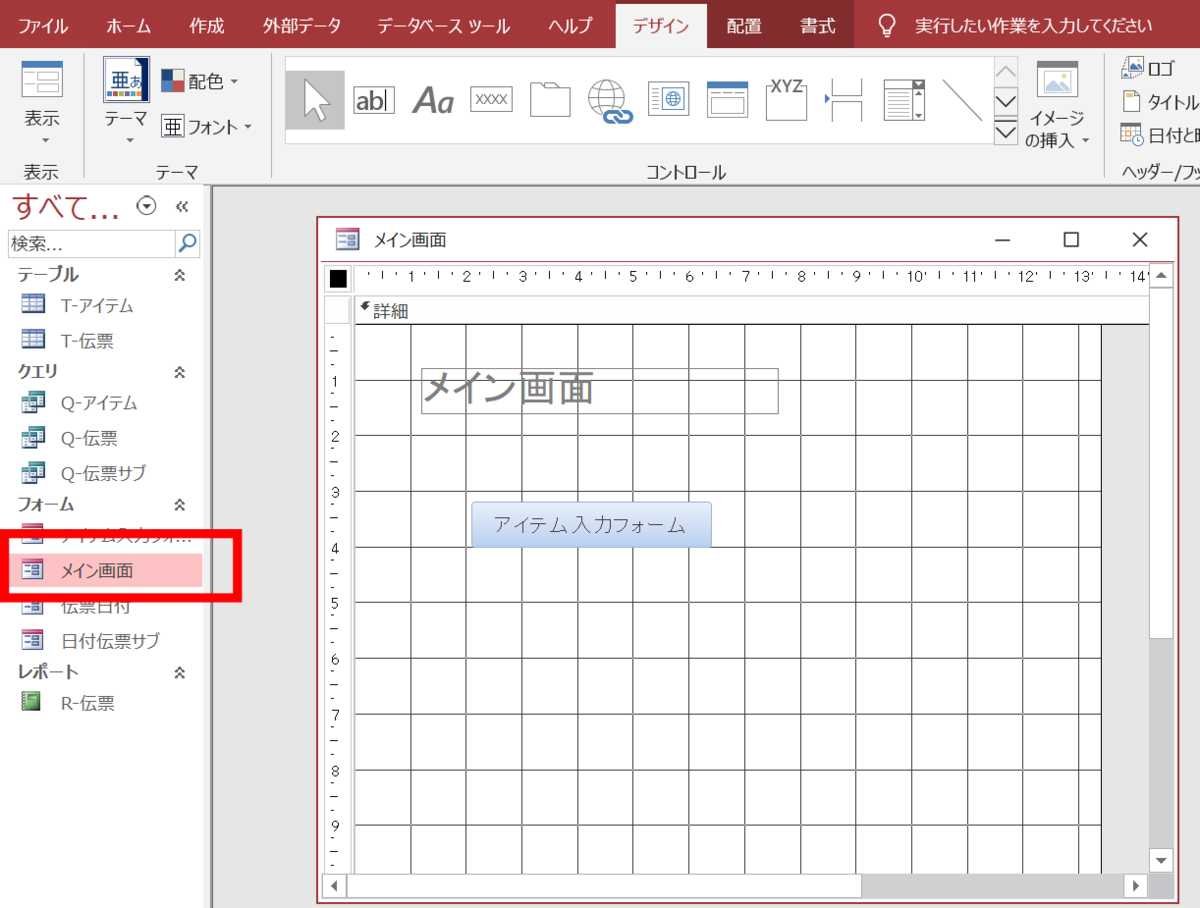
メイン画面をデザインビューで開きます

アイテム入力フォームのフロパティシートを開きVBAを起動します
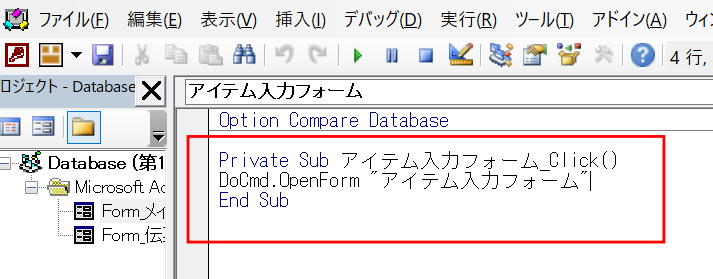
これを
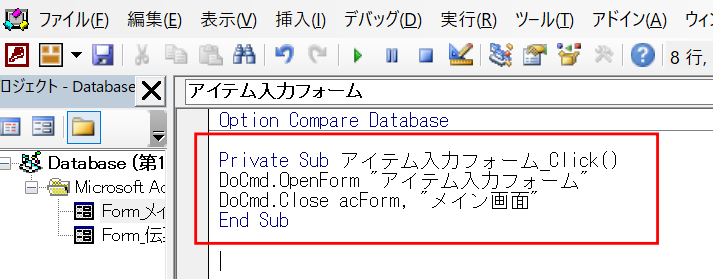
メイン画面を閉じるコードを追加します
フォームを閉じるコードはこのような構文です
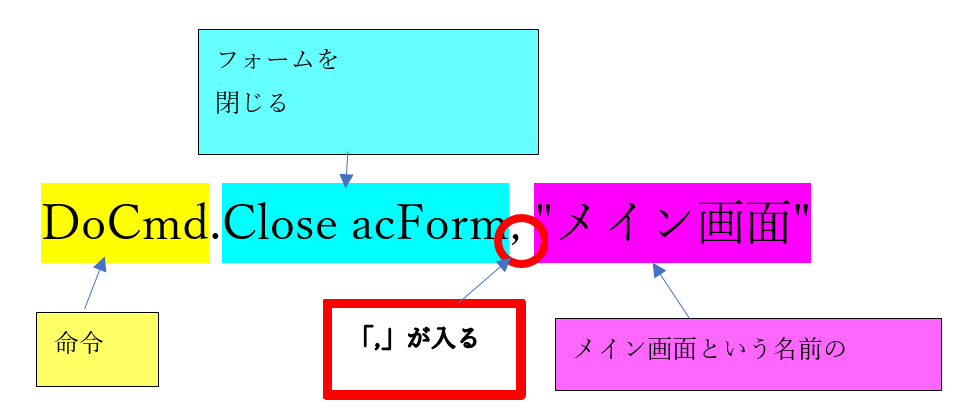
メイン画面フォームを保存して閉じます
アイテム入力フォームをデザインビューで開きます
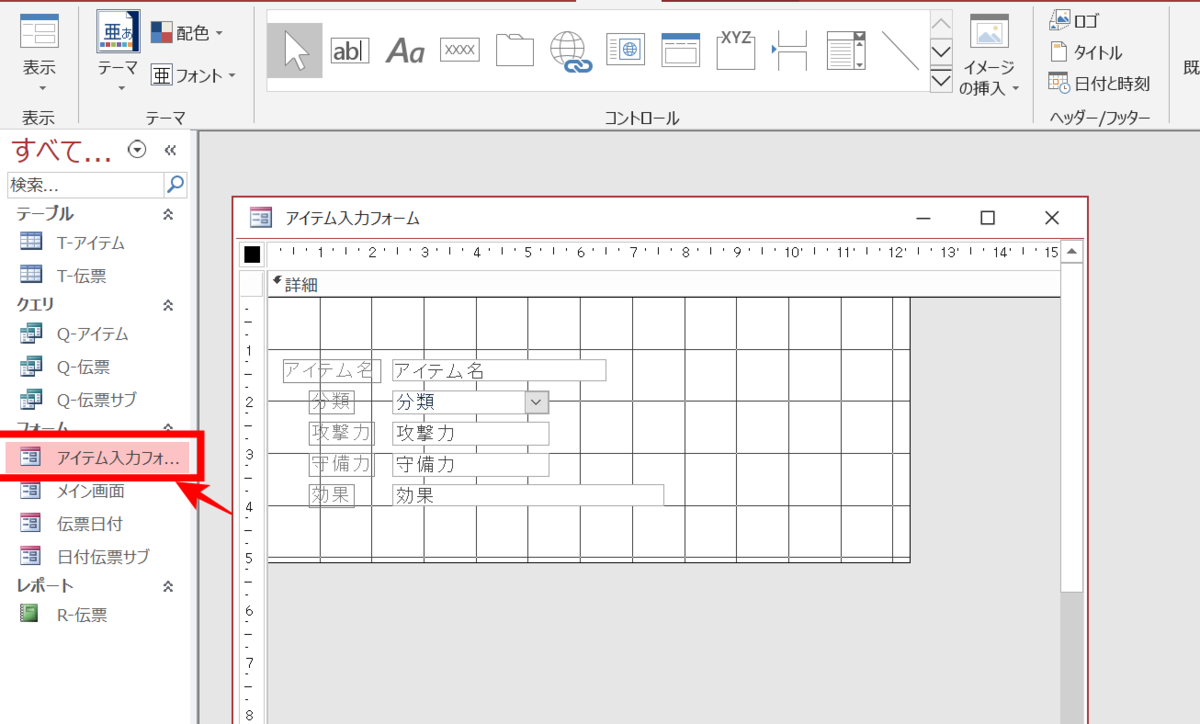
ボタンを2つ追加します
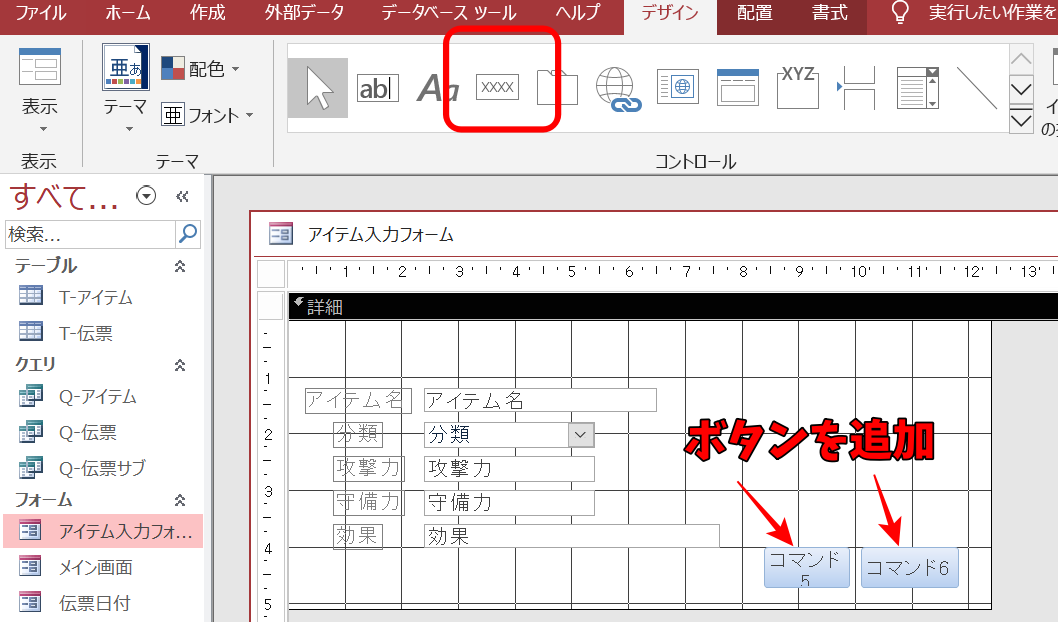
2つのボタンをそれぞれ、プロパティシートを開き
表題:保存
名前:保存
表題:戻る
名前:戻る
と設定します
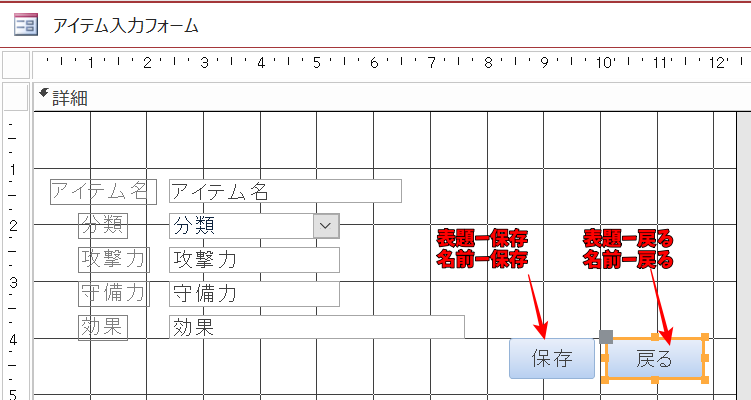
保存ボタンのVBA

Private Sub 保存_Click()
DoCmd.Close acForm, “アイテム入力フォーム”
DoCmd.OpenForm “アイテム入力フォーム”
End Sub
このコードは何をしているかというと、一度アイテム入力フォーム閉じることで、データをテーブルに保存し、再度アイテム入力フォームを開いています。それにより、次々とデータの入力が可能となります。
戻るボタンのVBA
Private Sub 戻る_Click()
DoCmd.OpenForm “メイン画面”
DoCmd.Close acForm, “アイテム入力フォーム”
End Sub
このコードはわかりやすいと思います
メインメニューを開き
アイテム入力フォームを閉じるというものです
アイテム入力フォームを保存して閉じます
動作確認
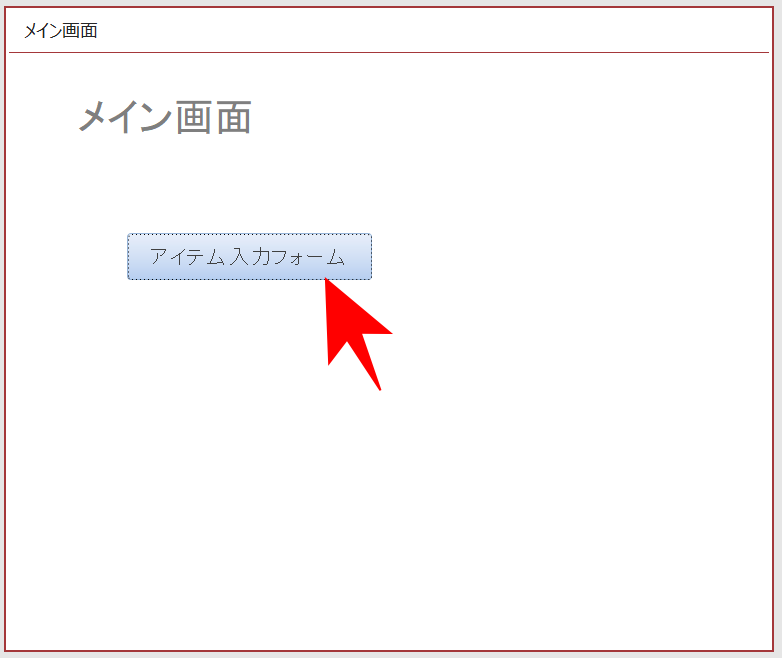

メイン画面の「アイテム入力フォーム」ボタンをクリックするとアイテム入力フォームへ移動します。「戻る」ボタンををクリックするとメイン画面に戻ります。
メイン画面に「伝票日付」ボタンを配置

メイン画面に「伝票日付」ボタンを配置し、プロパティシートを表題:伝票日付、名前:伝票日付 とします
クリック時にVBAを組み込みます
Private Sub 伝票日付_Click()
DoCmd.OpenForm “伝票日付”
DoCmd.Close acForm, “メイン画面”
End Sub
伝票日付フォームに戻るボタンを配置
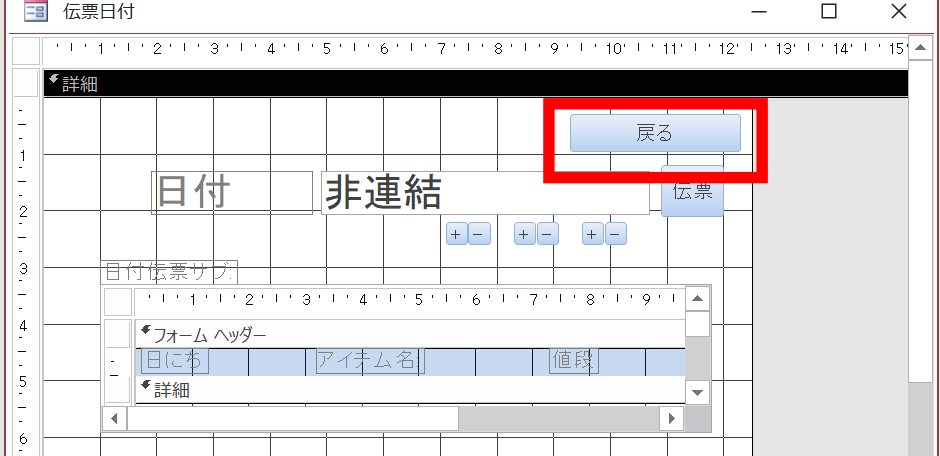
伝票日付フォームに戻るボタンを配置し、表題:戻る 名前:戻る とします
クリック時にVBAを組み込みます
Private Sub 戻る_Click()
DoCmd.OpenForm “メイン画面”
DoCmd.Close acForm, “伝票日付”
End Sub
起動時にメイン画面フォームが表示されるように設定する
Access講座1回~12回で作ってきた、ドラクエのよろずやの売り上げ伝票ですが
この状態で、よろずや店主に渡すと、テーブルとかクエリを知らず知らずのうちに触ってしまい、データが消えてしまったりする可能性があります。
Accessには作ったシステムをユーザーに使ってもらう時に、触ってほしくないところを隠す機能があります。
ファイルをクリックします

オプションをクリックします
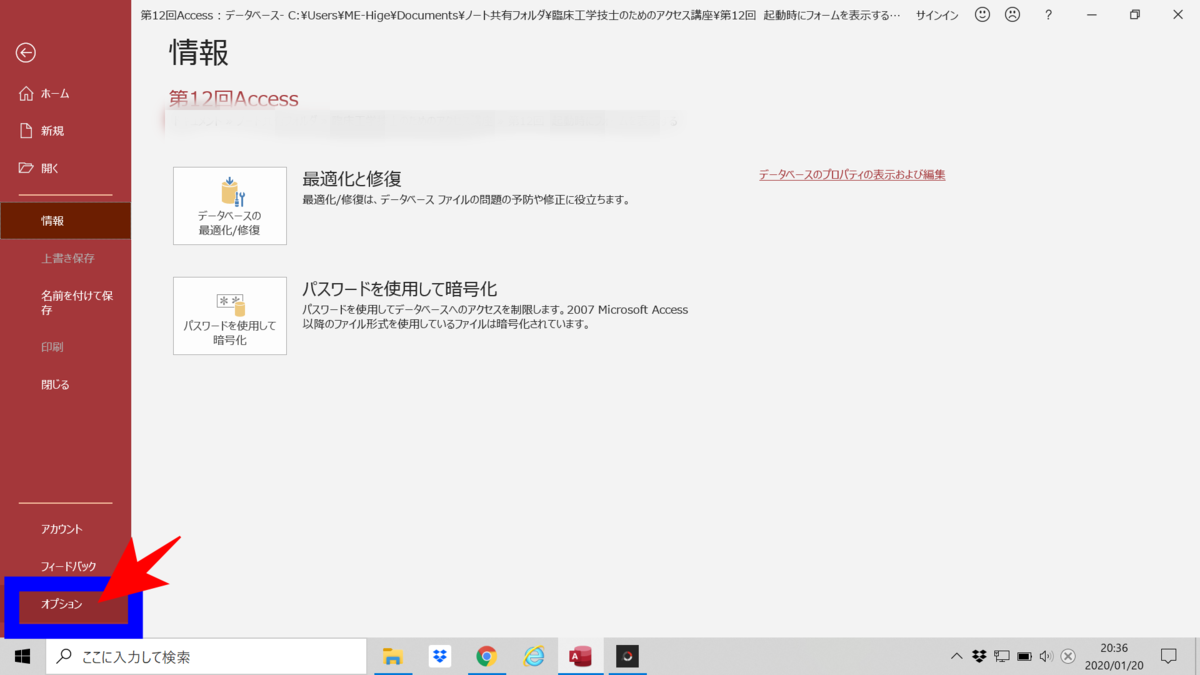
現在のデータベースを選び、
アプリケーションのオプションの中の
フォームの表示(D):(表示しない) になっているところを
フォームの表示(D):メイン画面 にします
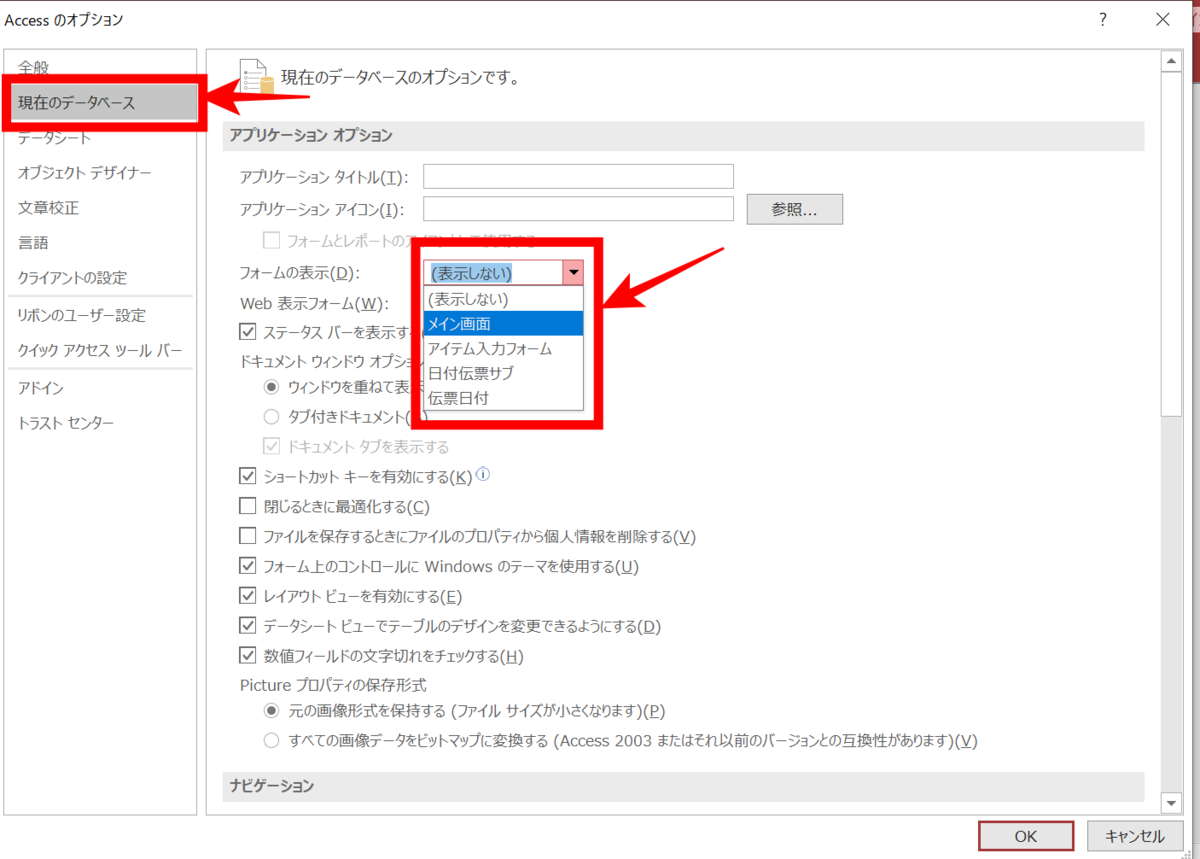
続いて
ナビゲーションのなかの
☑ナビゲーションウインドウを表示する(N)のチェックを外します
OKをクリックします
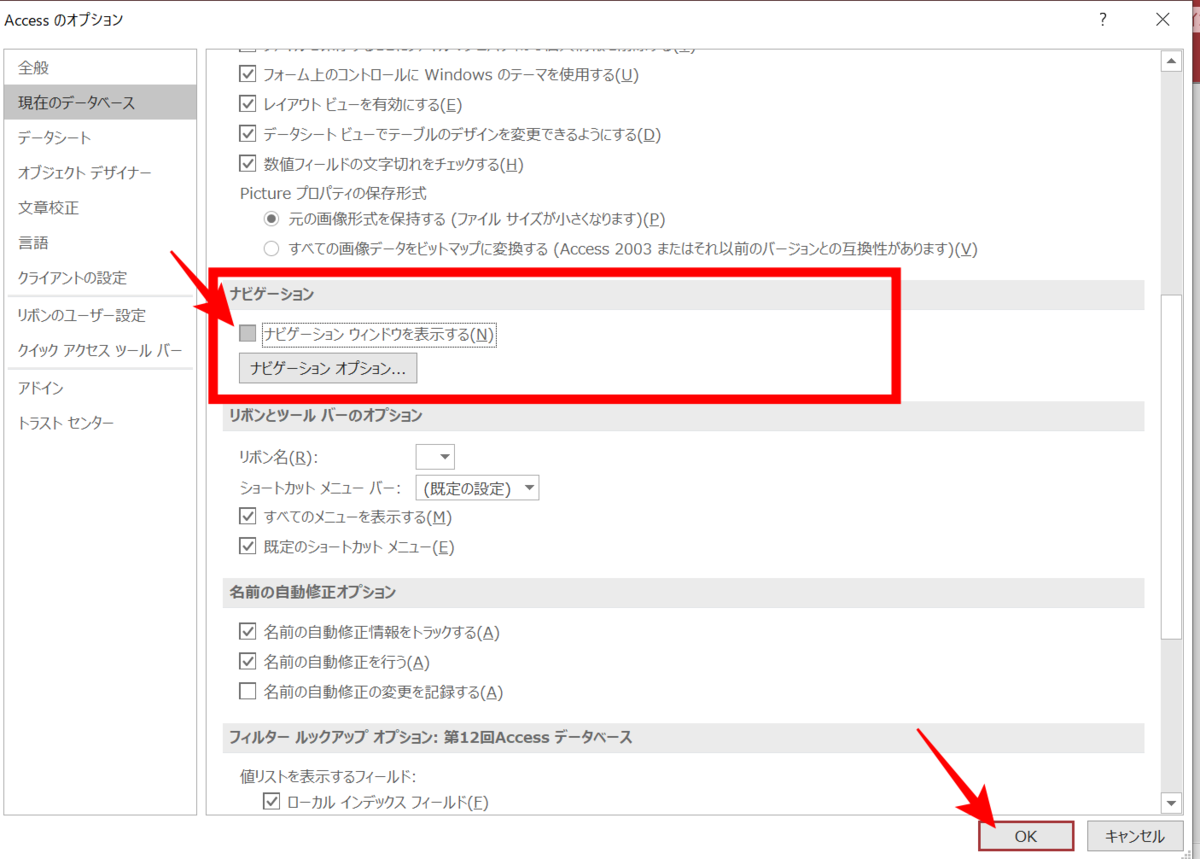
指定したオプションを有効にするには、現在のデータベースを閉じて再度開く必要があります。と出るので「OK」をクリックして、Accessファイルを一度閉じます
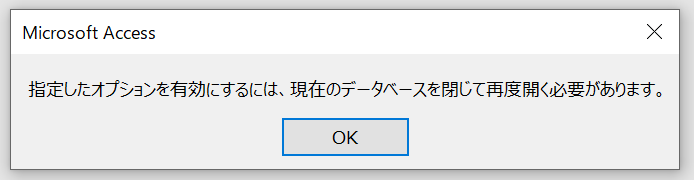
再度「第12回Access.accdb 」ファイルを開くと
メイン画面フォームが表示され
ナビゲーションウインドウの表示が消えています
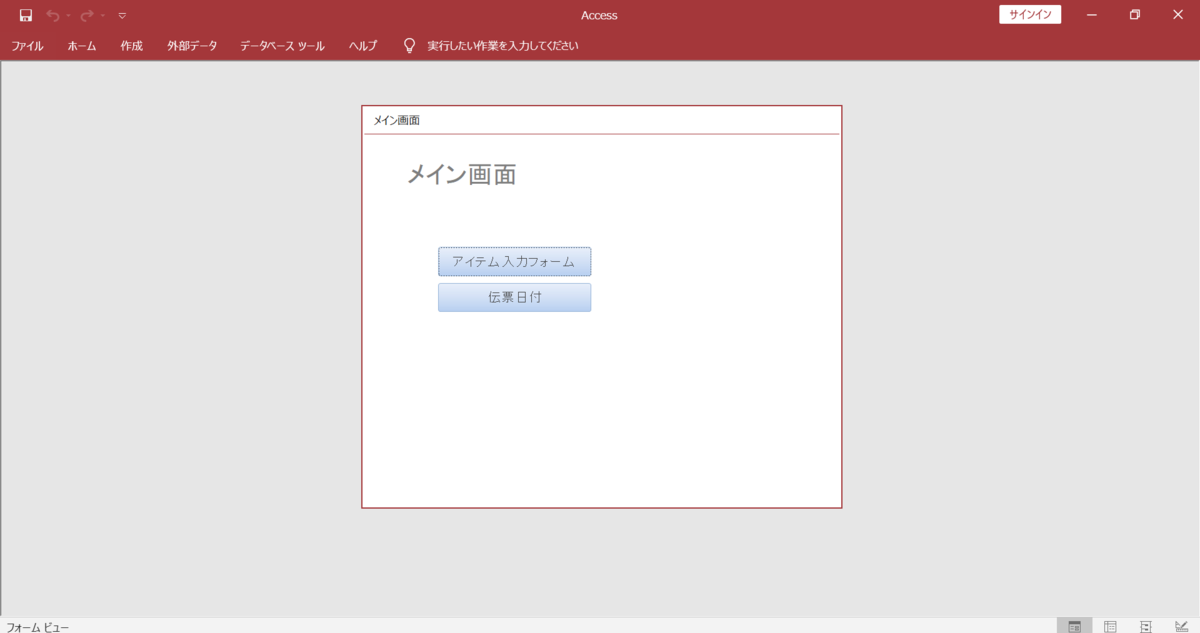
これで、よろずやにこのファイルを渡しても安心です。
再度ナビゲーションウインドウを表示するには?
ナビゲーションウインドウが非表示だと、編集ができません!これだと困ってしまいます。
ちゃんとナビゲーションウインドウを表示させてaccdbファイルを起動する方法があります。(そりゃそうだ・・・)
まず「第12回Access.accdb」ファイルを選択します
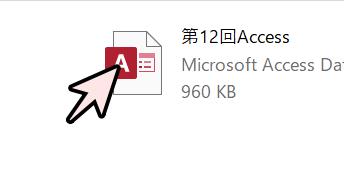
「SHIFT」+ 「ENTER」でファイルを起動します
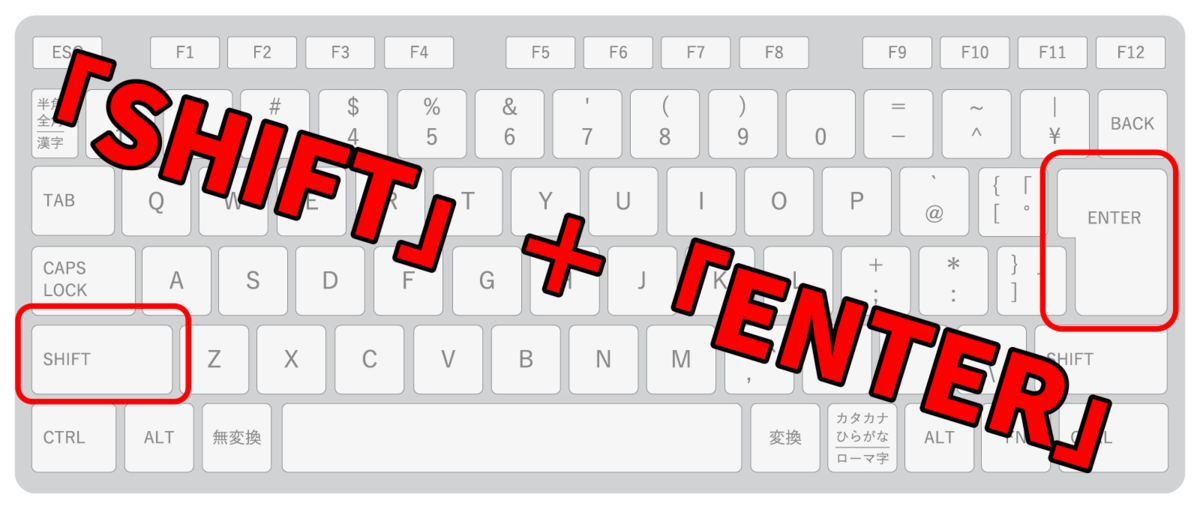
ナビゲーションウインドウが表示されました
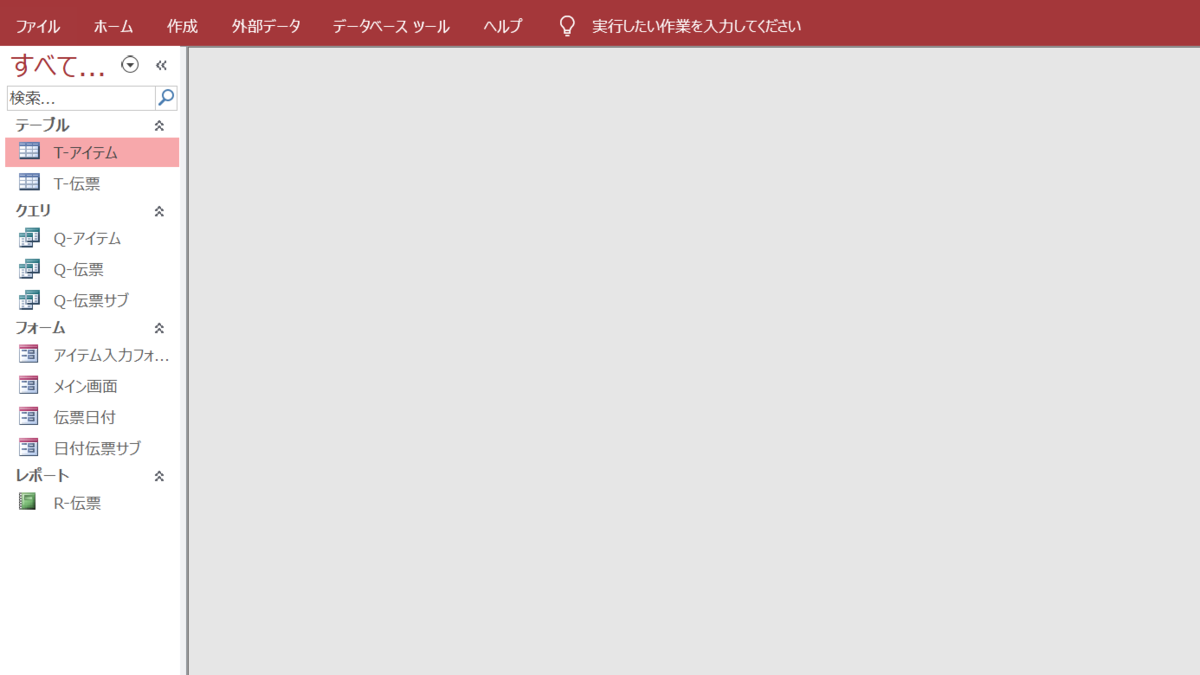
今回はここまでにします
MicrosoftAccessというソフトはデータベースの格納する部分というのは、Microsoftがしっかりつくってくれています。フォームやレポートというユーザーインターフェースを介してユーザーがデータベースに接します。このAccess講座で紹介したVBAは簡単なもですが、何となくシステムとして動かすことができました。
今後も、初心者でもわかりやすいAccessを使ったシステム開発を紹介していきたいと思います。








コメント