

この記事の続きです。
よろずやの伝票をVBAを使ってフィルタをかけ表示させます。
まず「伝票日付」フォームをデザインビューで開きます

日付テキストボックスの右にレポートを開くボタンを配置します

プロパティシートを開き
表題を「伝票」に
名前を「伝票レポート」
にします

イベンドの「クリック時」からコードビルダーを開きます

伝票レポートのプロシージャ内に DoCmd.OpenReport “R-伝票”,acViewPreview
と入力します
VBE(Visual Basic Editor)でVBAを入力していくと、上のスクショのように、次にくるコードをサジェストで教えてくれます。活用すると、コードの誤入力が減ります
では動作確認をしていきます
「伝票日付」をフォームビューで開いて
「伝票」ボタンをクリックすると「R-伝票」がプレビュー表示で開きます
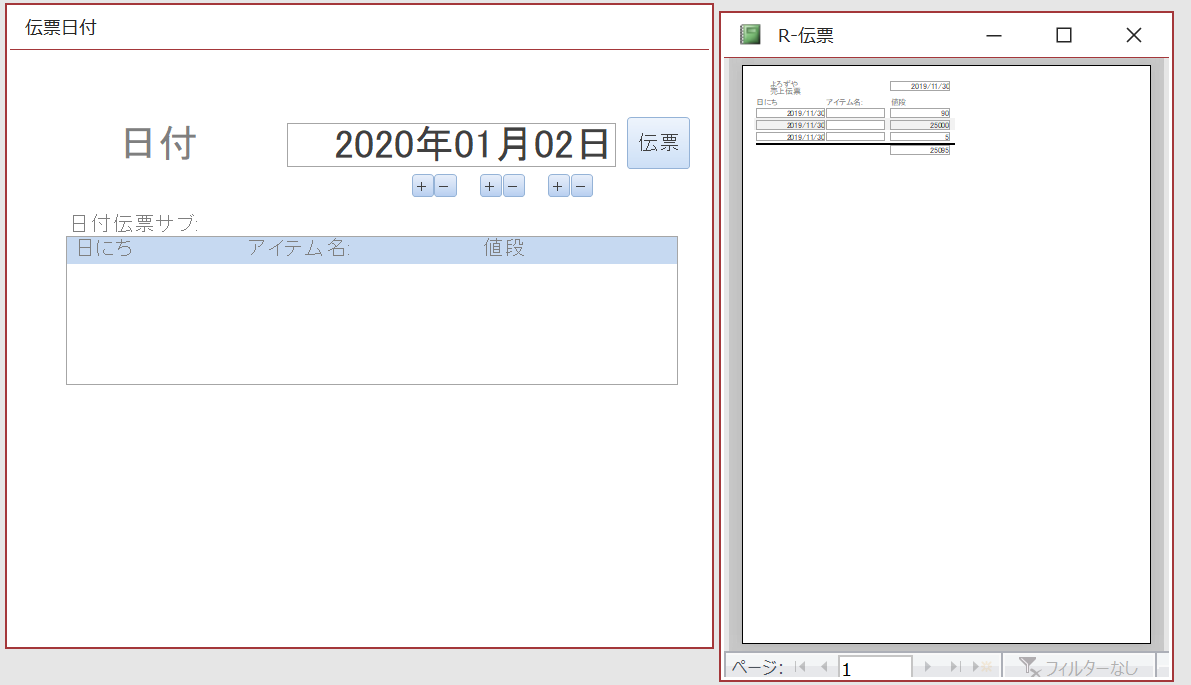
ちゃんとレポートが開きました
しかし、今この状態はすべてのレコードをレポートに載せている状態です
日付テキストボックスで設定したレコードのみをR-伝票に抽出したいと思います
フォーム「伝票日付」をデザインビューで開きます
「伝票レポート」ボタンのプロパティシートを開きVBEを起動します
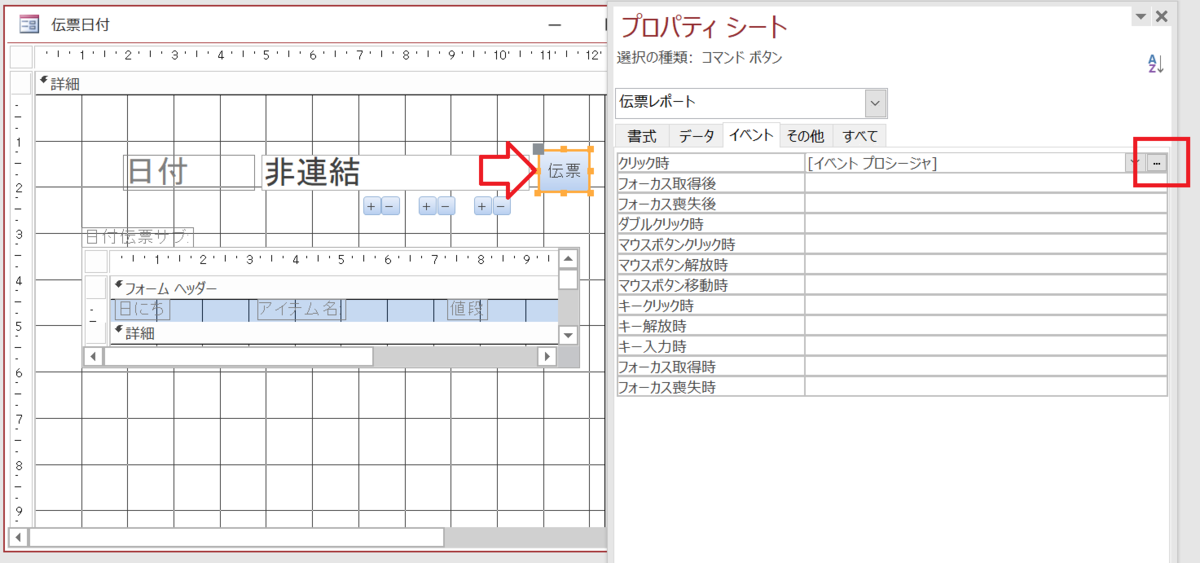
「伝票レポート」プロシージャ内に
DoCmd.OpenReport “R-伝票”, acViewPreview
と入力されていると思うので
赤字の部分を追加します
DoCmd.OpenReport “R-伝票”, acViewPreview, , “[日にち] = Forms![伝票日付]![日付]”

コードはこのような意味です
ポイントは「acViewPreview」と「”[日にち] = Forms![伝票日付]![日付]”」の間に
「,,」とコンマを2個付けるところと
フィルタの条件
[日にち] = Forms![伝票日付]![日付]
は「”」ダブルクオーテーションマークで挟むところです
コードの入力ができたら
VBEを閉じて
フォーム「伝票日付」をフォームビューで開いて動作確認をします
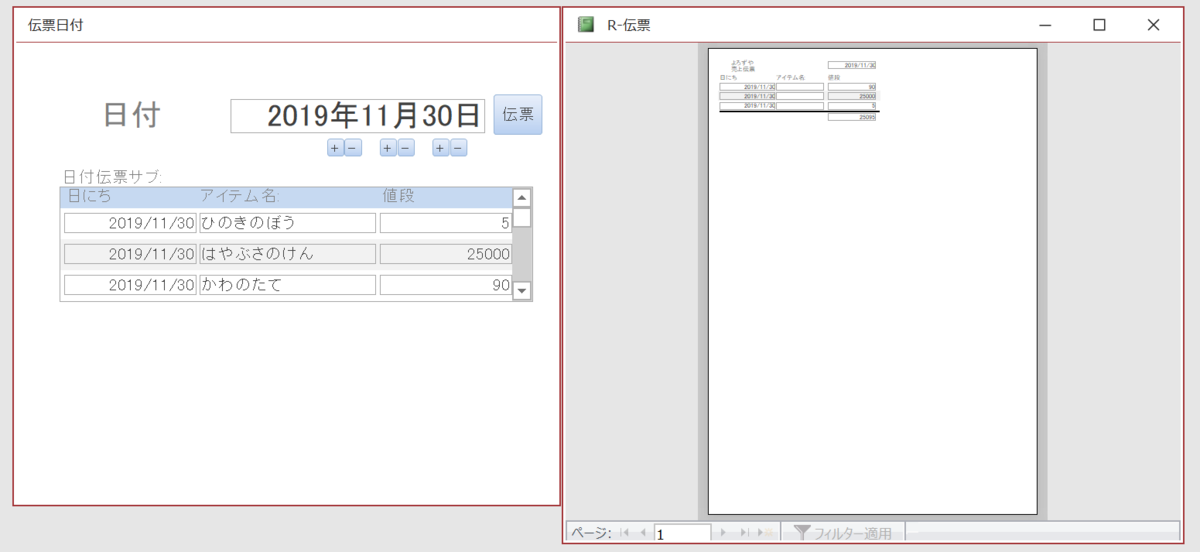
日付切り替えボタンを「ポチポチ」押していき
日付伝票サブに商品が表示された日付で「伝票レポート」ボタン![]() をクリックすると
をクリックすると
伝票の印刷プレビューが表示されます。
第10回、第11回と紹介した内容は結構応用が利く知識だと思います。
今回はここまでとします。








コメント