こんにちはAccessの壺です。私は臨床工学技士という仕事をしています。
病院の中のME機器管理室ではいろんな種類の機器を管理しています。
たくさんある機器には固有の番号を付けて管理をしないと、どれがどれだか分からなくなってしまいます。
数字の羅列の情報はバーコードとして表記することが可能です。
MicroSoftAccessはこのバーコード表示もこなすことができます。
Accessでのバーコードの使い方をやってみる前に、バーコードとは何か?についてお話していきましょう。
バーコードは数字や文字を1次元の世界で表現したもの
バーコードにはどんな情報がはいっているのか?
10桁くらいの数字や文字列の情報がバーの太さと間隔で表現されています。
バーコード自体の情報量は大したことはありません。(2次元コードはそれなりの情報量が入ります)
バーコードの優れているポイントは、読み取りが一瞬で完了するところです。
スーパーやコンビニでレジ打ちをしているの見ていると、流れるようにバーコードを読み取っていきますよね。
あのスピードは慣れないとできないのでしょうけど。
情報量が多いと、読みこみに時間がかかります。
バーコードは1次元で表現されたきわめて軽い情報なので、処理がとても速いのです。
ExcelでもAccessでもバーコードをつくることができる
バーコードはExcelでもAccessでも作ることができます。
ただ、オススメなのはやっぱりAccessです。
なぜなら、Excelでバーコードを作成すると、時々表示が上手くいかないことがあります。
その点MicroSoftAccessは、バーコードの表示が上手くいかない・・・なんていう事はありません。
同じMicrosoftの製品であるExcelとAccessでも得意不得意があるようです。
最も目にすることが多いJANコード
普段っもっとも目にすることが多いバーコードはJANコードという種類のバーコードです。
お菓子にも書籍にもついているあれです。
JANコードの特徴は
- 大体どのバーコードリーダーでも読み取ることができる
- 一番右の1桁がチェックディジットというご認識防止用の数字が割り振られている
この2点が大きなポイントです。
バーコードの種類には1次元バーコードだけでも、
- JAN-13
- JAN-8
- Casecode
- NW-7
- Code-39
- Code-128
このようにいくつかの種類があります。
誤認識のリスクが低いので、このサイトで紹介するシステムはJANコードを使ったバーコードで説明していきます。
JANコードにはチェックディジットという数字が存在します。
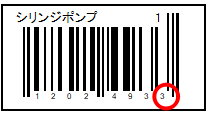
このバーコードはJANコードでつくったバーコードです。
一番右の1桁の「3」がチェックディジットです。
このチェックディジットは特定のルールに従って決められます。
JANコードのチェックディジットの計算
JANコードのチェックディジットは8桁の場合
コードを右詰に8桁並べた時の 偶数桁の数字の合計を3倍する
例えば「1234567 〇」の8桁にチェックディジット1桁を追加する場合は
①(1+3+5+7)×3=48
チェックディジットを除く奇数桁の合計を出す
②(2+4+6)=12
①と②の合計③は48+12=60
③の数値の1桁目「0」を10から引く
と「0」になります。
なので「1234567」の7桁をバーコード化しようとするとチェックディジットの「0」を追加して
「12345670」となります。
なんと言うか回りくどい計算をして一番右の桁をもとめています。
Excelでバーコードをつくるには
Excelでバーコードをつくることができます。
開発タブをクリックします。
開発タブが無い場合、
「ファイル」→「オプション」から
「リボンのユーザー設定」→「開発」にチェックを入れて「OK」
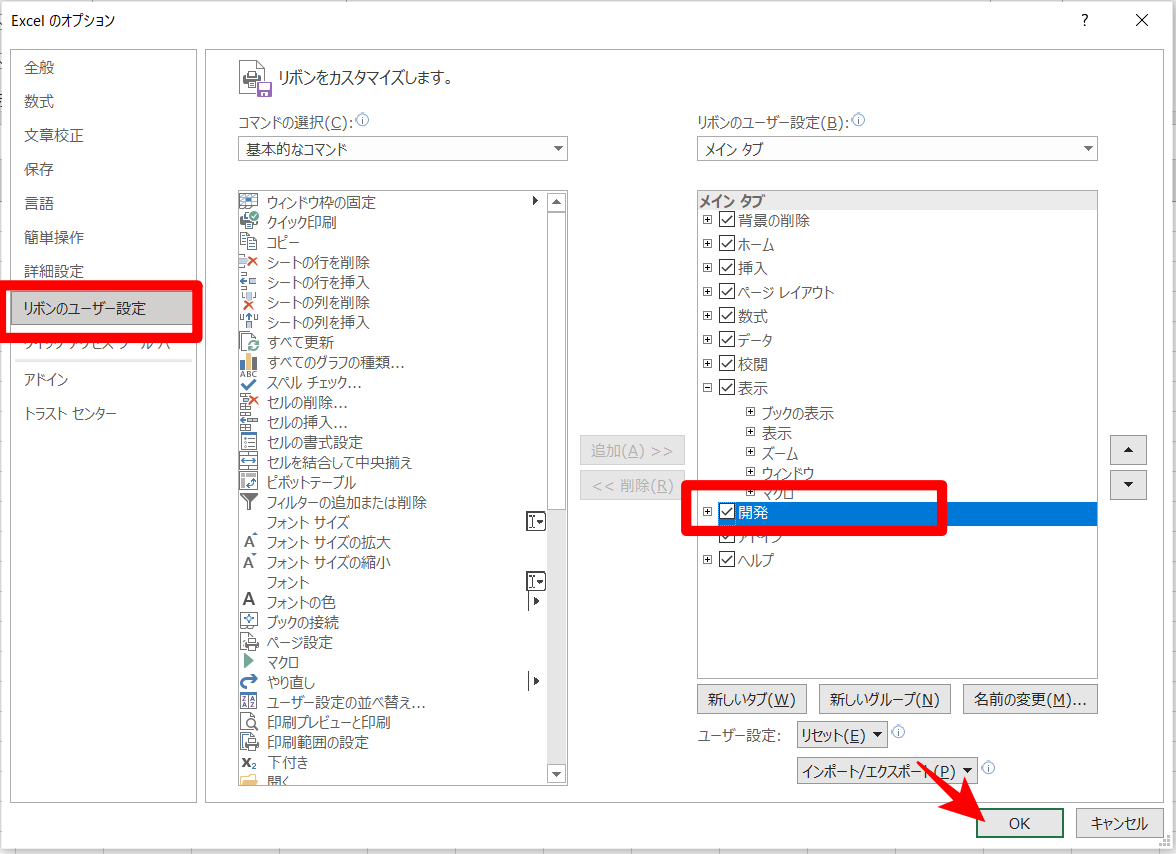
これで開発タブが表示されます。
「挿入」→「Activexコントール」をクリックします。

コントロールの選択から「Microsoft BarCode Control 16.0」を選び「OK」をクリックします。
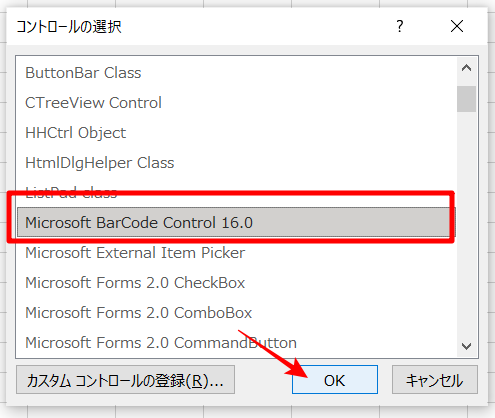
ドラッグで範囲を指定すると指定した範囲にバーコードが表示されます。
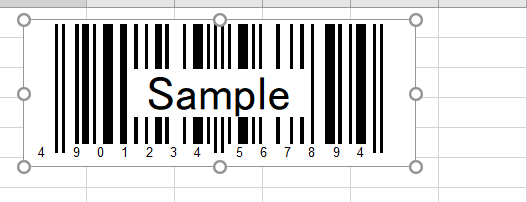
バーコードを右クリックしてプロパティを開きます
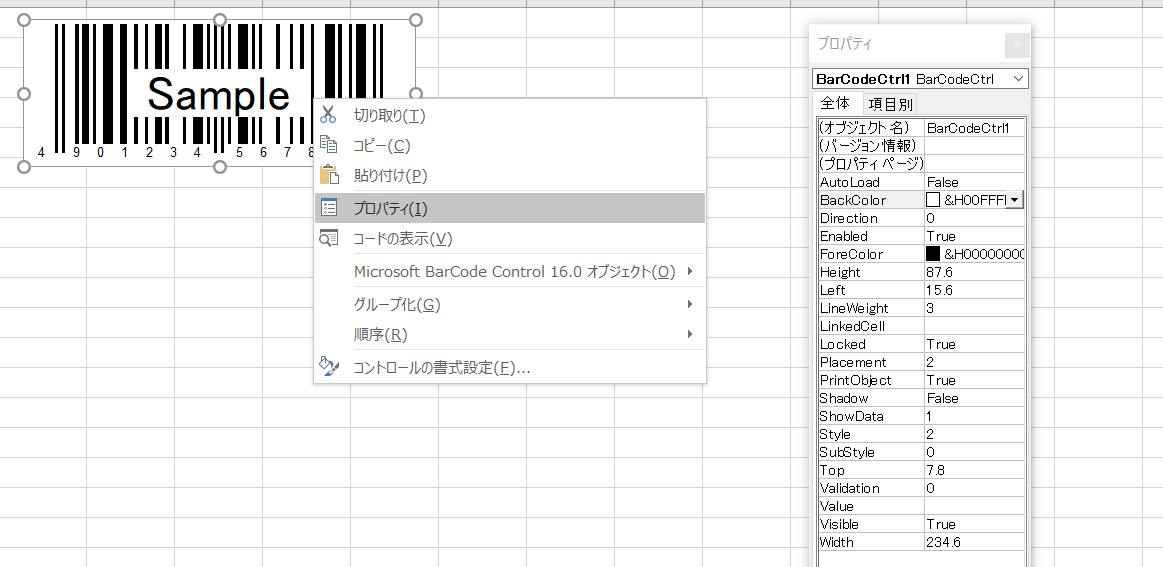
初期設定ではJANコード13になっています。
ここではJANコード8に変更します。
プロパティページの「…」を繰りクリックして、データの確認をJAN8に変更します。
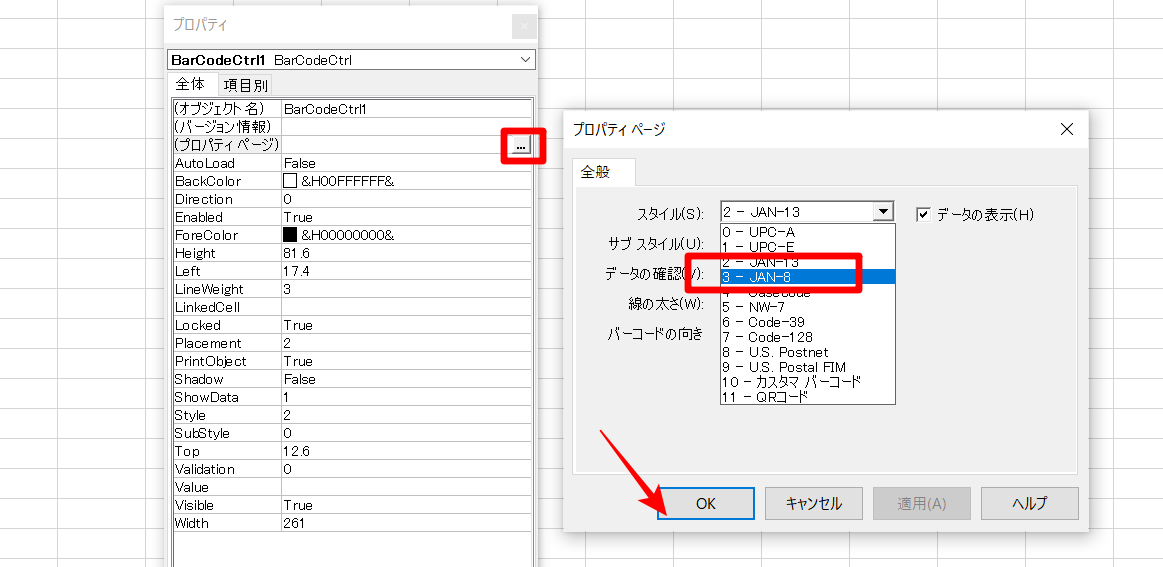
Valueの項目にバーコードのもととなる番号を入力します。
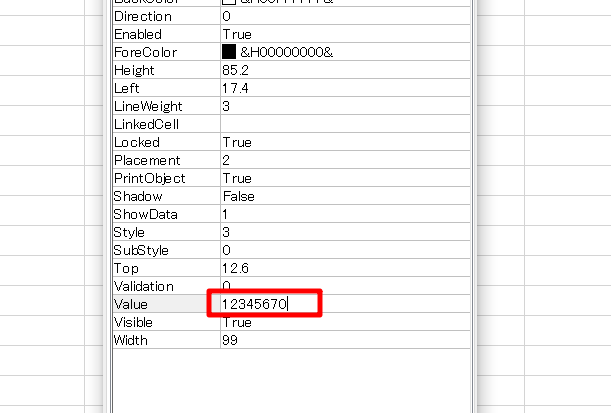
JAN8で指定したバーコードの番号の表示になりました。
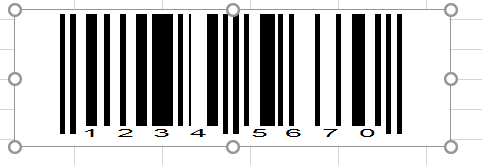
「デザインモード」をOFFにすると、バーコード作成が完了です。
Excelの場合少ない数のバーコードをつくるときには、便利かもしれませんが、大量のデータのバーコードをつくるとなると、大変です。
Accessでバーコードを作るには
Accessでバーコードを作るにはまずバーコード化する情報のテーブルを作る必要があります。
1例として、ME機器管理室の機器管理システムっぽいテーブルを1例に挙げます。
テーブル名は「バーコード台帳」にしました。
テーブルのフィールドは
- ID (主キー)
- 機器種類
- 機器番号
「ID」フィールドを主キーとしました。
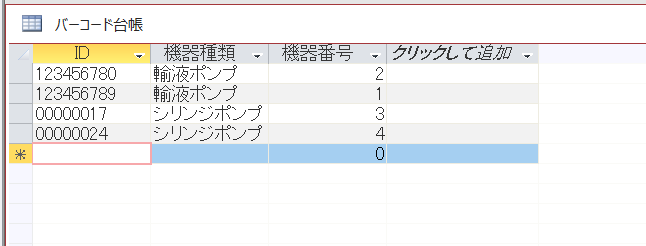
データはこんな感じで入力してみました。
データ自体はなんでもいいのですが、IDはJANコード8で表示できるようにチェックディジットを計算しています。
「作成」タブのなかにある「レポートウィザード」をクリックします。

レポートウィザードが表示されます。
元にするテーブルは今のところ「バーコード台帳」しかないので、そのままで、
フィールドはすべて選択して「次へ」をクリックします。
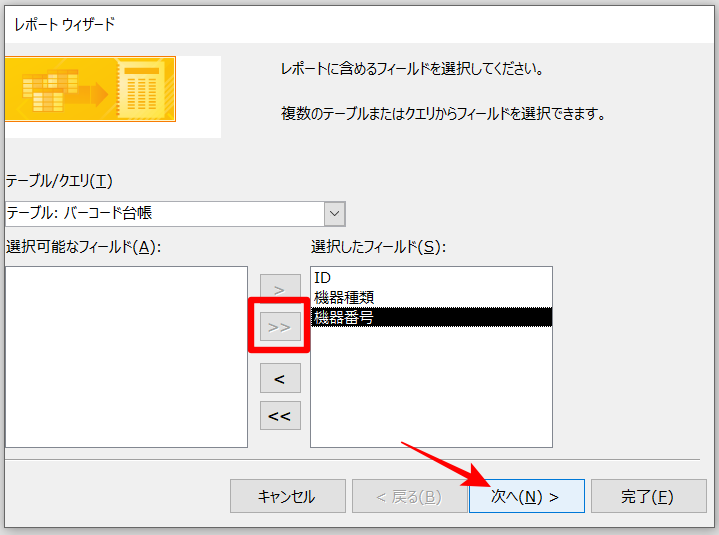
グループレベルの指定は「ID」フィールドが指定された状態で「次へ」
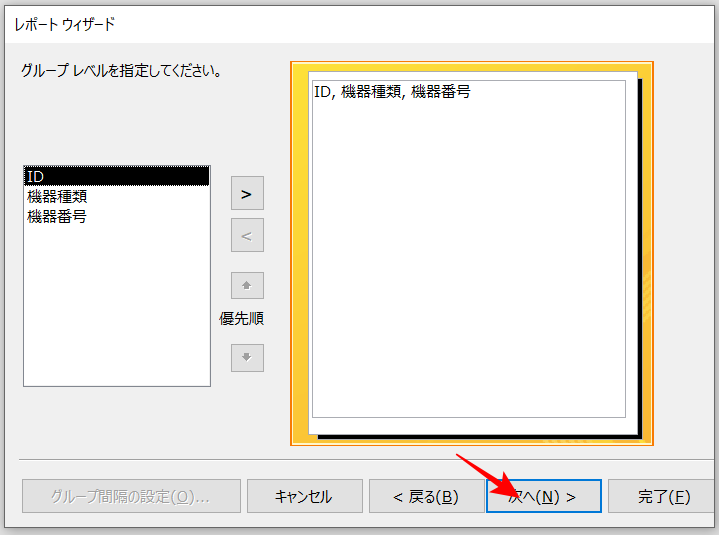
レコードの並べ替えは「ID」で並べ替え設定をしておきます。
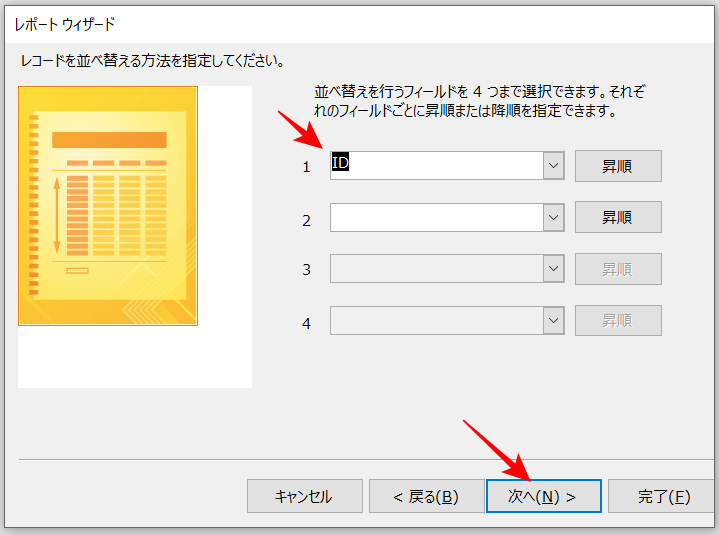
レイアウトは「単票形式」を選択し「次へ」
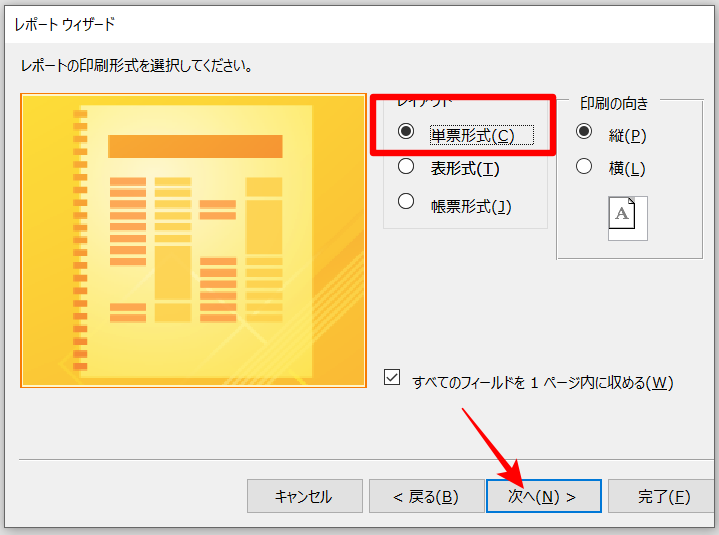
「完了」をクリックするとレポートができます。
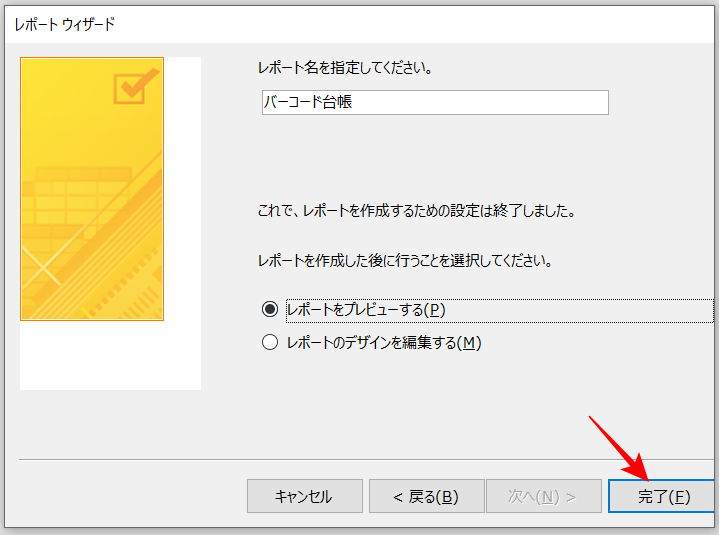
作成したレポートが開くのでレポート上で右クリックをして「デザインビュー」を表示します。
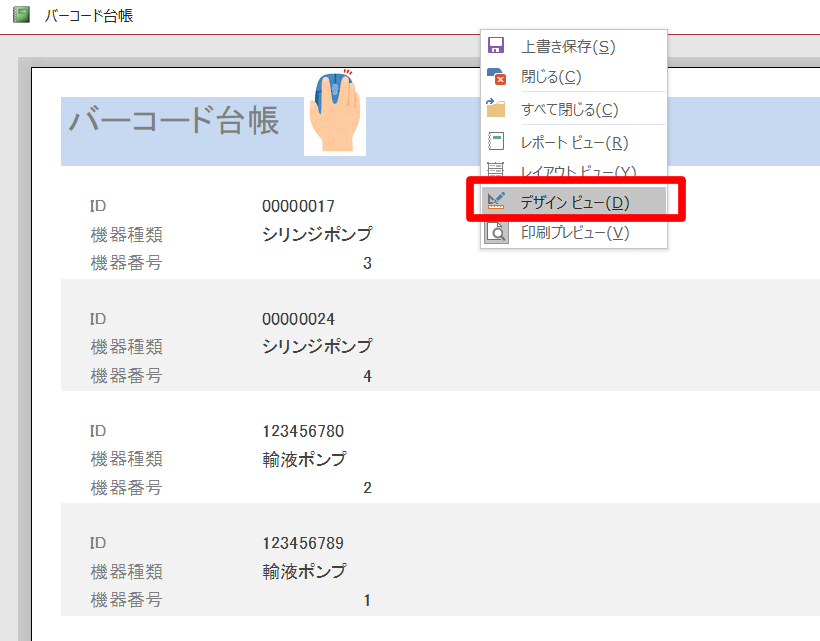
デザインビューが表示されるので、バーコードを表示できるようにしていきます。
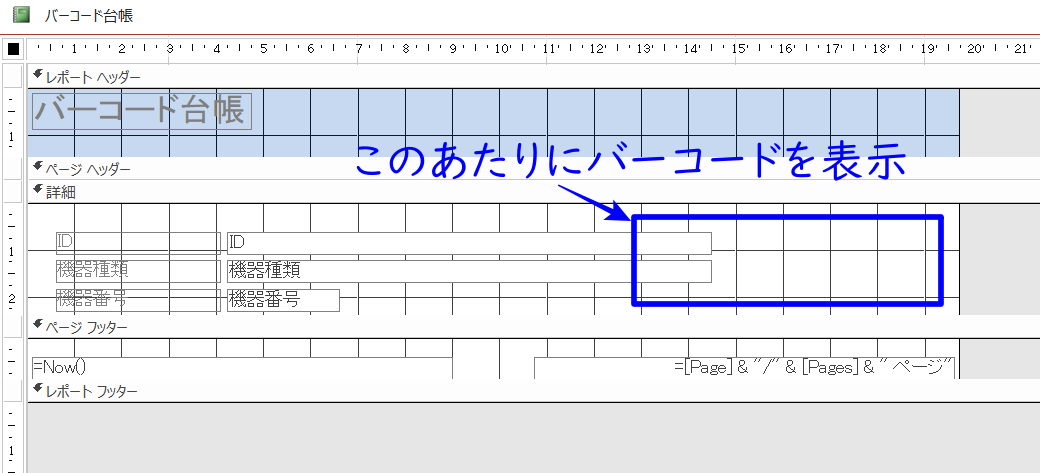
「デザイン」タブのなかから「ActiveXコントール」をクリックします。
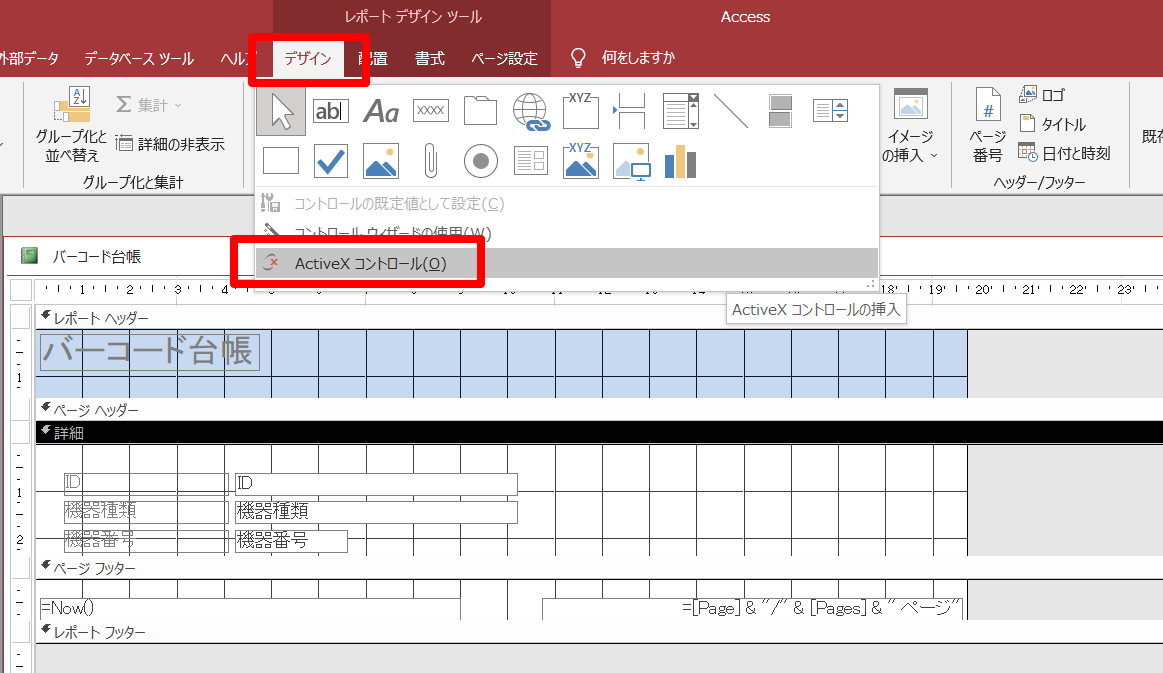
「MicrosoftBarCodeContorl16.0」を選択し「OK」をクリック。

「Sample」と表示されたバーコードが作成されました。
この状態だとこのバーコードは使えないので、使えるように設定していきます。
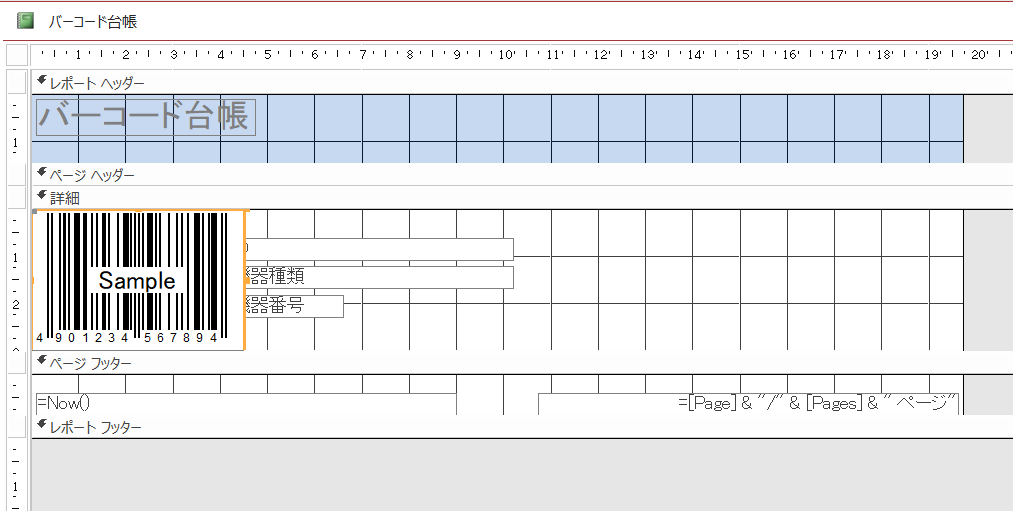
バーコードの位置を右の方に移動します。
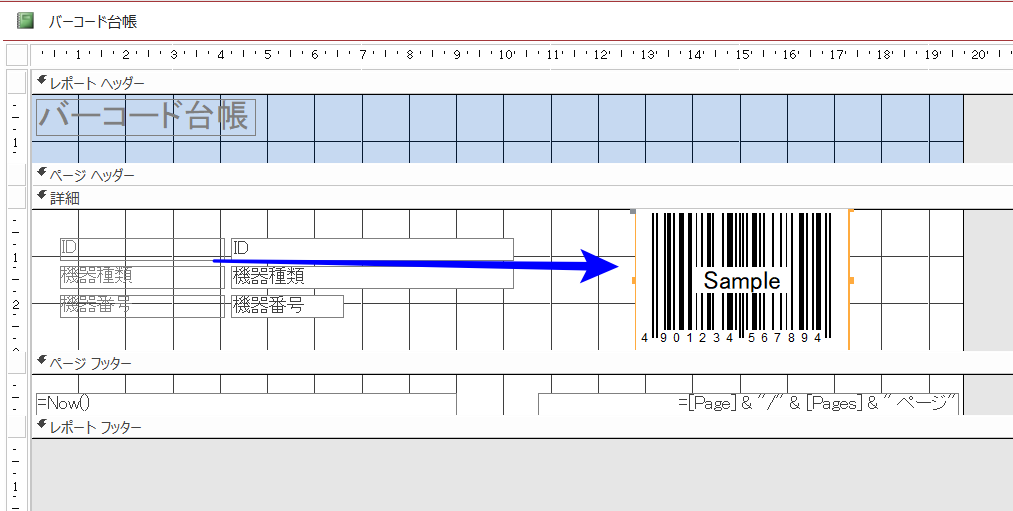
バーコード上で右クリックをして、「プロパティ」をクリックします。
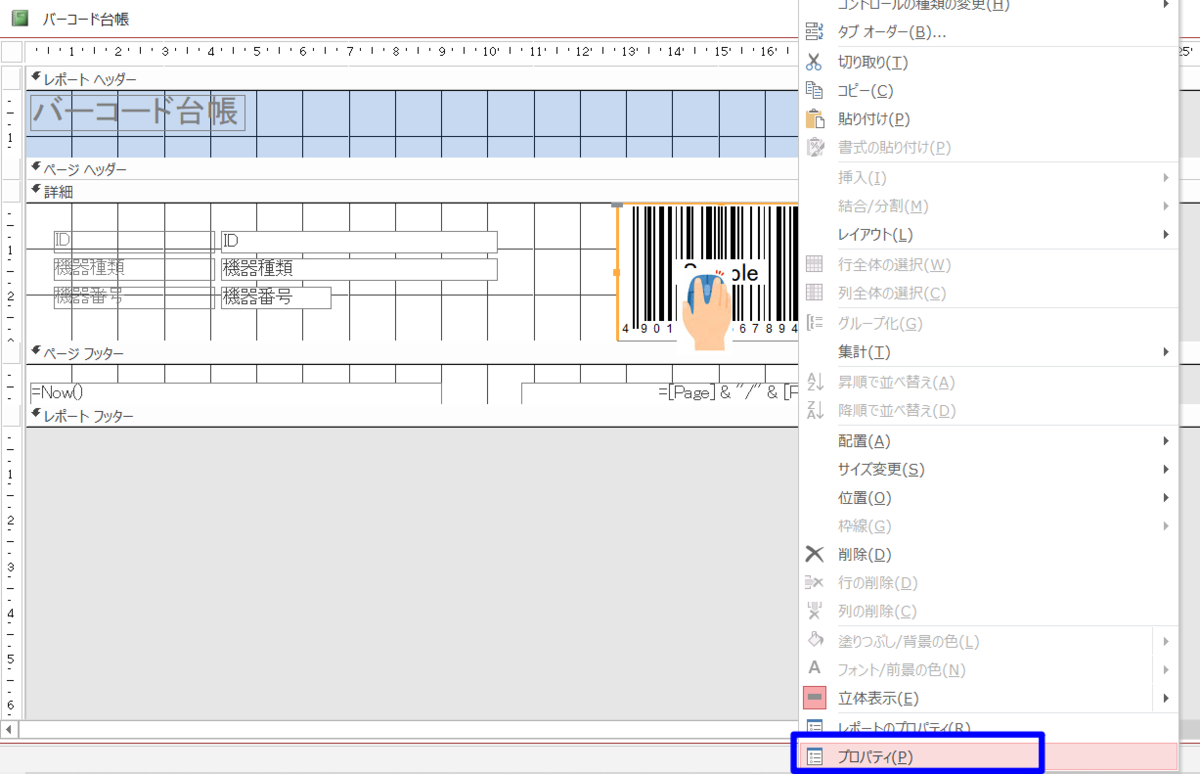
コントロールソースを「ID」を選択します
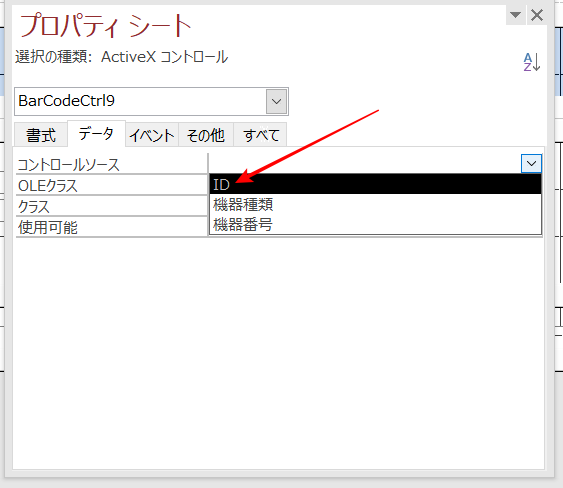
もう一度作成したバーコード上で右クリックをして、
「MicrosoftBarCodeControl16.0オブジェクト」→「プロパティ」を選択します。
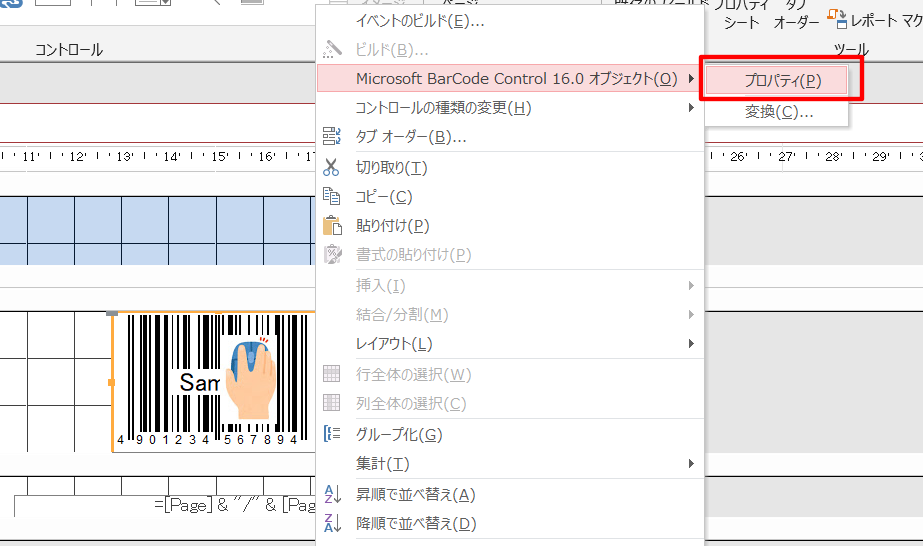
ここではJAN-8を選択して、「OK」をクリックします。
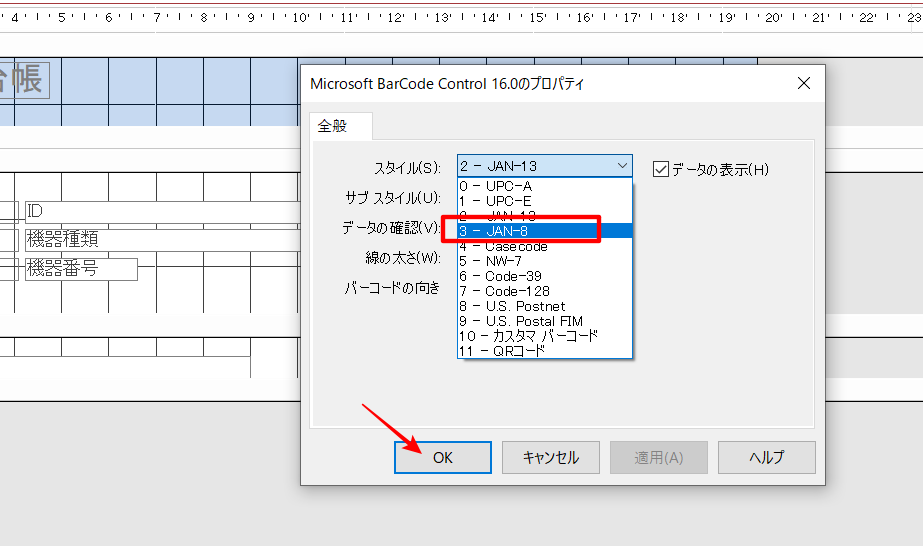
サンプルのバーコードが8桁のJANコードになりました。
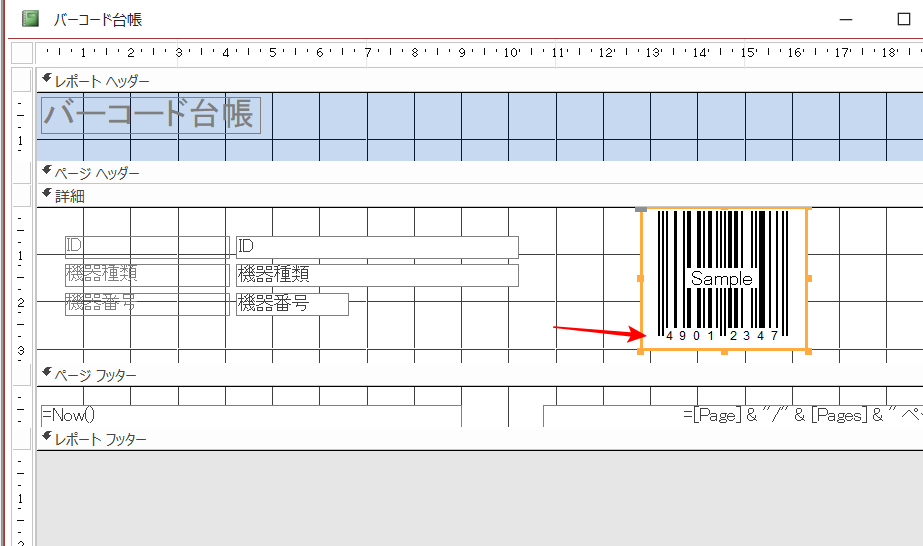
桁数がおかしいとバーコードが表示されないので注意です。
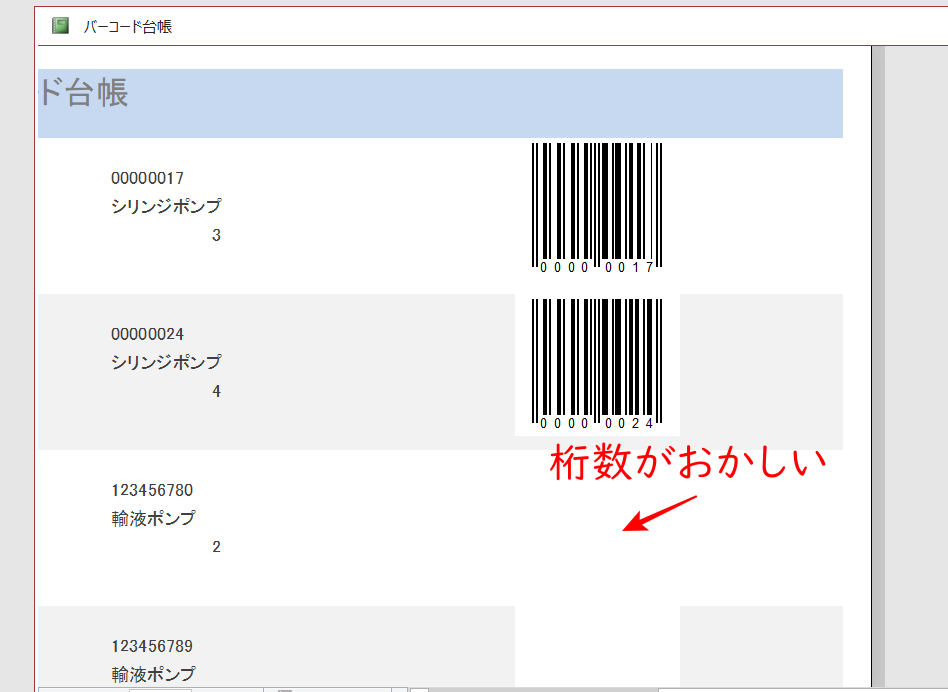
チェックディジットが間違っていると、バーコードは表示できても、読み取れないという事がおこるので、これもまた注意が必要です。
いかがでしたが?
チェックディジットの計算がちょっと面倒ですが、バーコードの作成自体はそれほど難しくありません。
Accessだと、レポートを作ってしまえば、テーブルのデータを流し込むだけでバーコード表示ができるので簡単ですよね。



コメント