MicrosoftAccessの使い方の説明用データベースを作るにあたり何を題材にするか数日間考えた結果、
ドラゴンクエストの装備・アイテムデータベースを題材に説明を進めていくことにしました。
今回はデータベースの根幹であるテーブルを作っていきます。

テーブルの新規作成
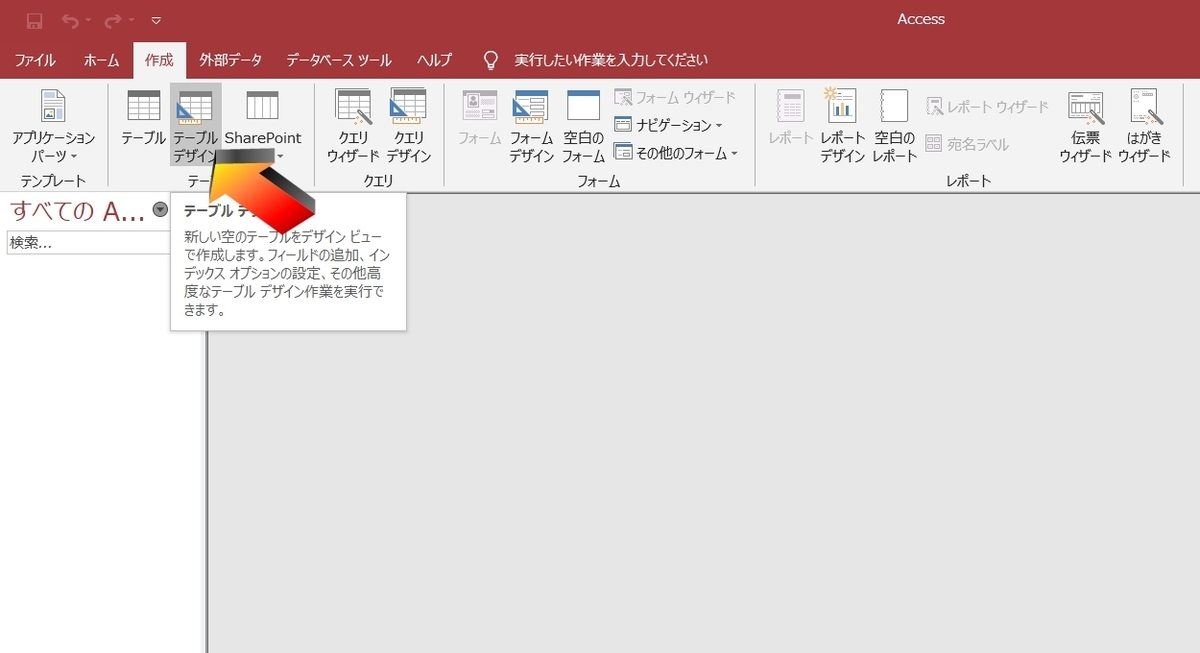
ツールバーの「作成」→「テーブルのデザイン」をクリックします

フィールド名の一番上の列に、アイテムIDと記入します

データ型をオートナンバー型にします
フィールドのデータ型には「短いテキスト」「長いテキスト」「数値型」・・・などいろいろな型があります
ここで選んだ「オートナンバー型」は
テーブルの列(レコードと言います)を追加したときに自動で番号を振ってくれるデータ型です

次に「デザイン」ツールバーの中の「主キー」を押します
アイテムIDのフィールドが主キーに設定されます
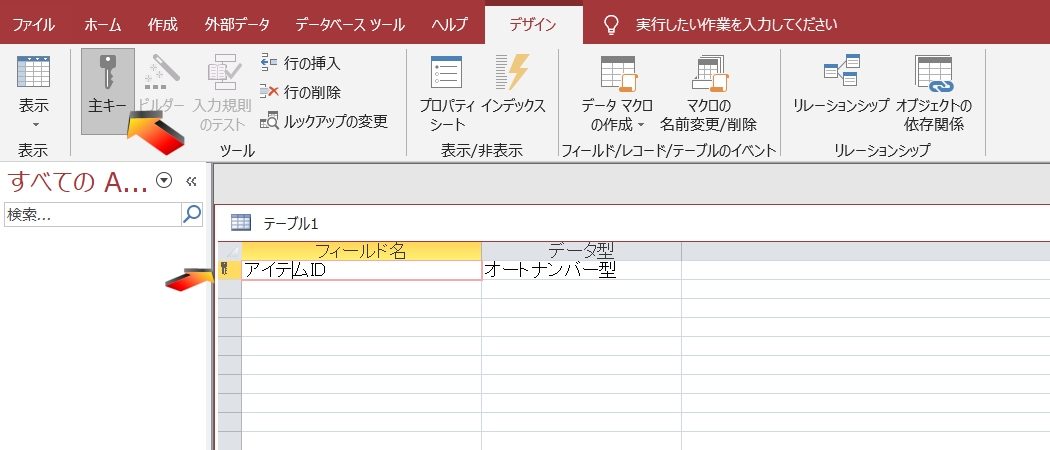
テーブルには、必ず「主キー」というものを設定する必要があります
主キーというのは、テーブルに登録された1つ1つのレコードを区別するために使用されます
例えば、学籍番号なんかは学生の情報を管理するデータベースで主キーになりうるものです
ほかにも病院の診察券番号や、マイナンバー制度のマイナンバーなんかも主キーになりうる情報だと考えると理解しやすいと思います
今回はテーブルを作成する上で主キーを設定する必要があるが、その主キーに特に意味合いを持たせないため、オートナンバー型としました
Accessを初めて見る人には「なんじゃそりゃ?」と思う点ですが
慣れればどうってことない事です
とにかくテーブルには主キーがひつようなのです
フィールド名に
アイテム名、攻撃力、守備力、効果 を追加します
アイテム名・効果のデータ型は「短いテキスト」
攻撃力・守備力のデータ型は「数値型」
で設定します
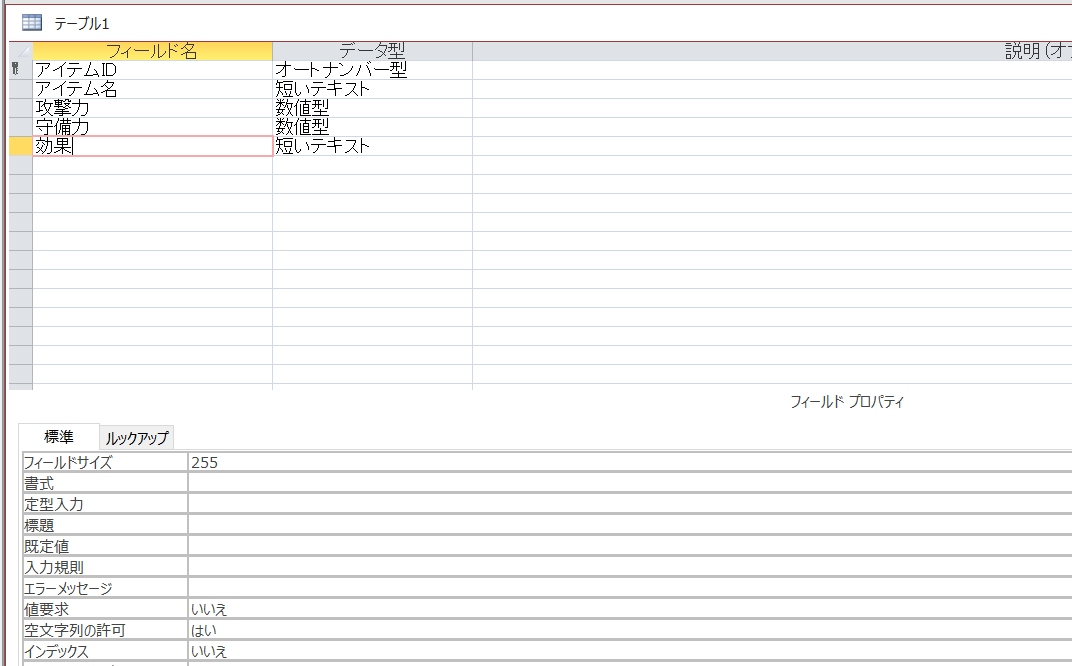
ここで、このアイテムが武器なのか防具なのか道具なのかの情報を入れるフィールドが必要であることを思いつきました
アイテム名と攻撃力のフィールドの間に分類のフィールドを追加します
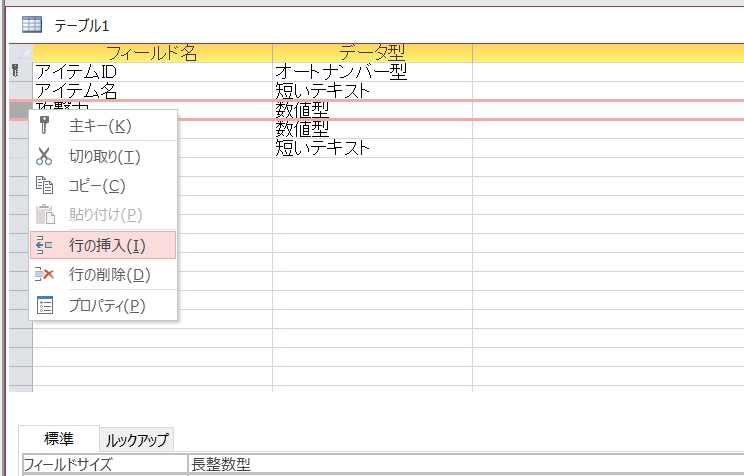
攻撃力の列を右クリックして「行の挿入」を選択します
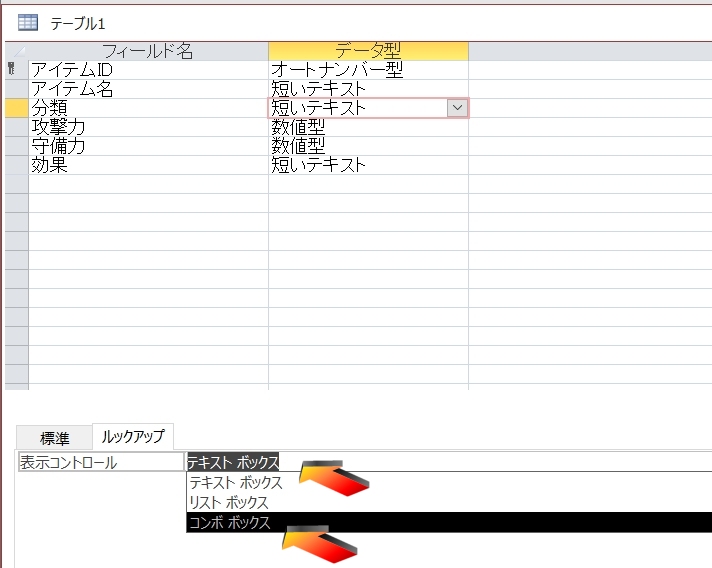
分類は武器、盾、頭、体、道具を選ぶ感じにしたいので
ルックアップタブの表示コントロールを「コンボボックス」にします
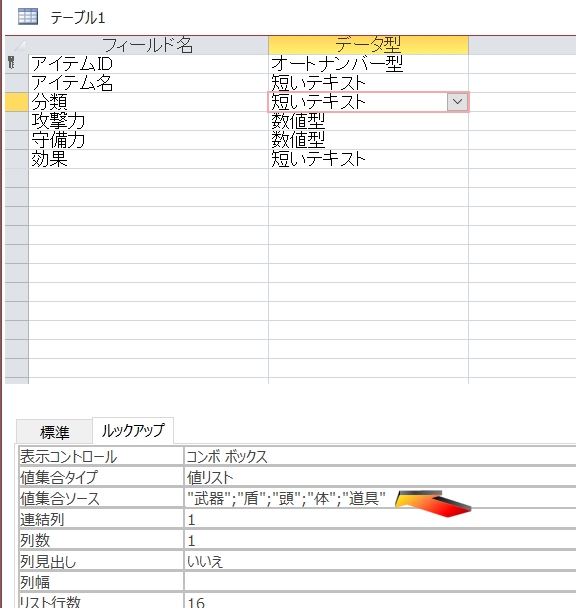
値集合タイプを「値リスト」
値集合ソースを「”武器”;”盾”;”頭”;”体”;”道具”」
と入力します
これでテーブルデザインは完成しました
作成したテーブルに名前を付けて保存します
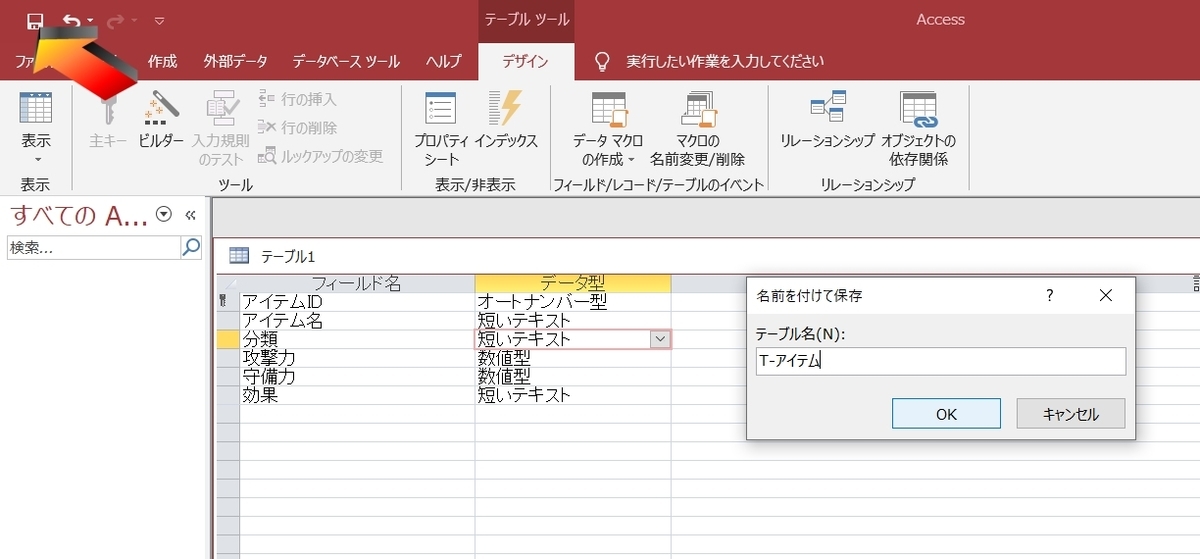
画面左上のフロッピーディスクマークをクリックし
テーブル名を
T-アイテム
と名前を付けて保存します
- テーブルへデータ入力
ナビゲーションウインドウの中の先ほど保存した「T-アイテム」テーブルをダブルクリックします
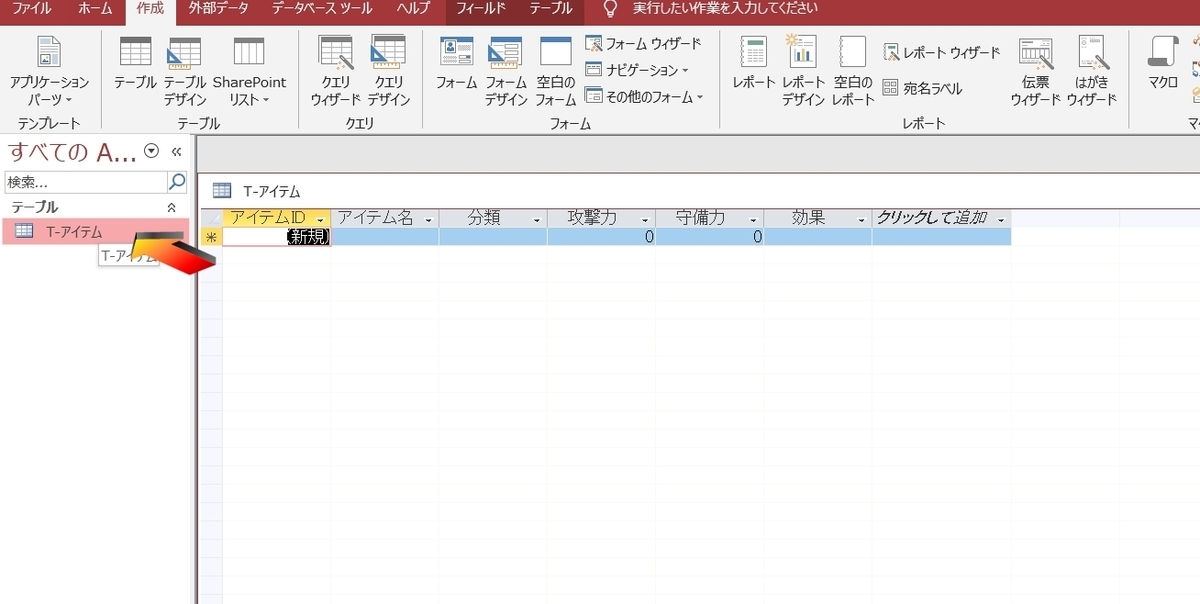
アイテムの情報を入力していきます
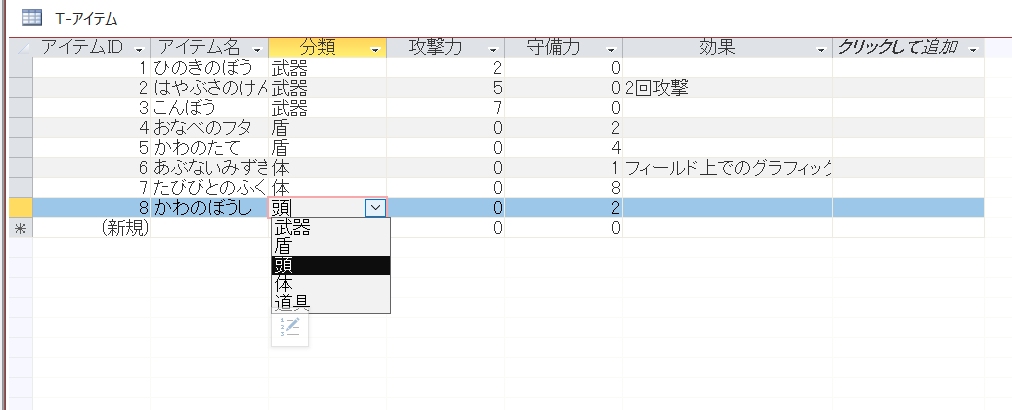
分類は、設定通りコンボボックスから選択できるようになっています
- テーブルデザインの修正
ナビゲーションウインドウのT-アイテムを右クリックして
デザインビューを選ぶとテーブルのデザインビューを開くことが出来ます
フィールドを追加するときやフィールド名の変更をするときは、ここから行います
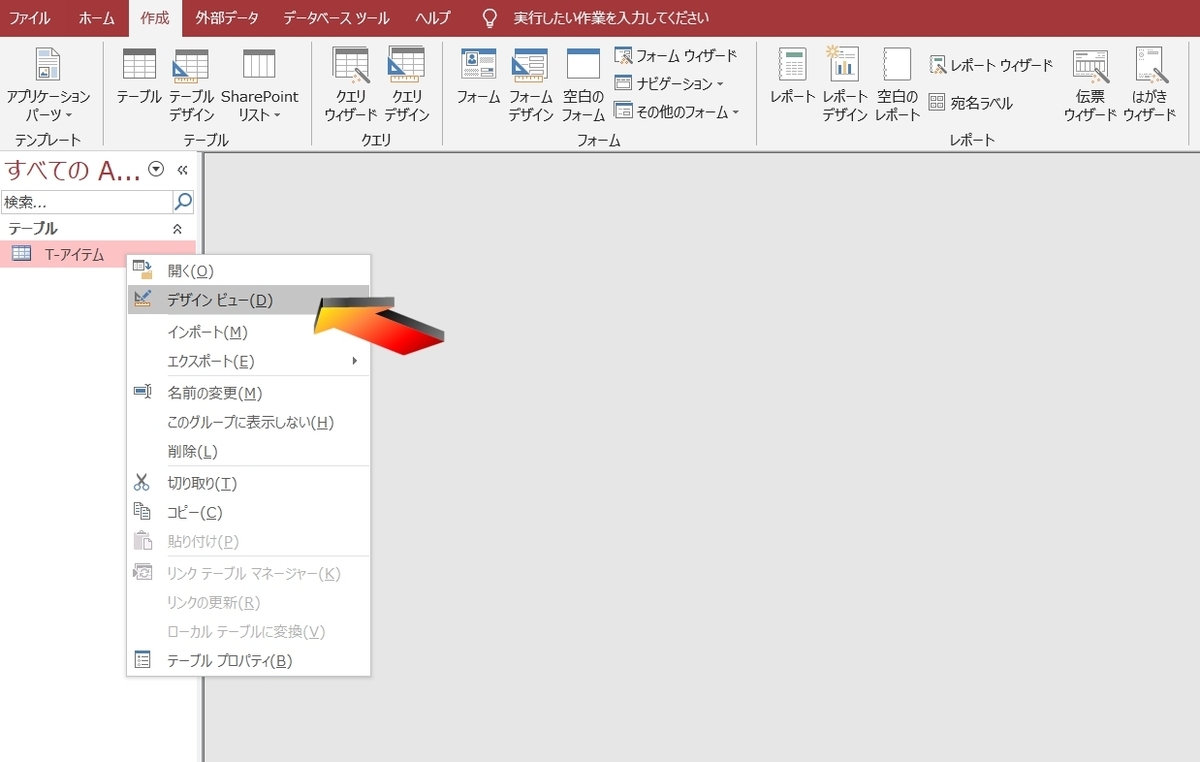
テーブルの作り方は伝わりましたでしょうか?
次回はフォームの作成を行っていきたいと思います
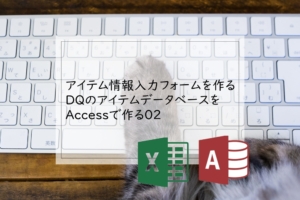









コメント