古いバージョンのAccess、例えばAccess2000やAccess2003で作成したデータベースを現在の環境Access2016で運用すると因数が無効ですというエラーが発生します。
テーブルにデータを入力するときに1回目の入力時のみ発生します。

今回はこのエラーの回避方法を解説します
「OK」をクリックして、再度データを入力すると問題なくデータ入力が行えます
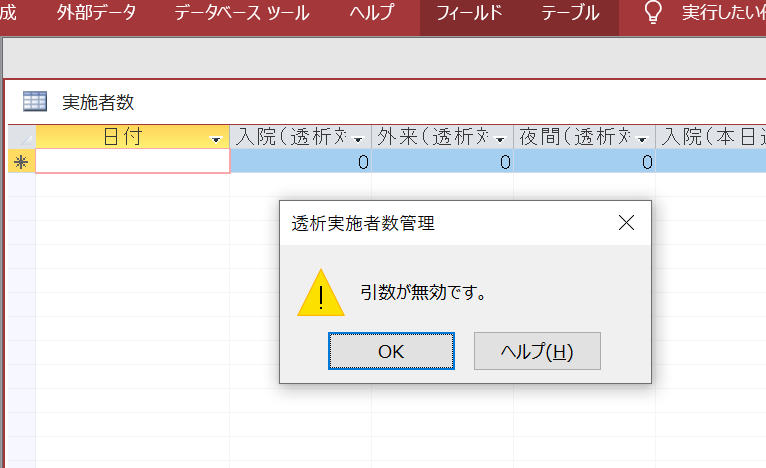
フォームを介してデーター入力を行う時もこのメッセージは出ます。
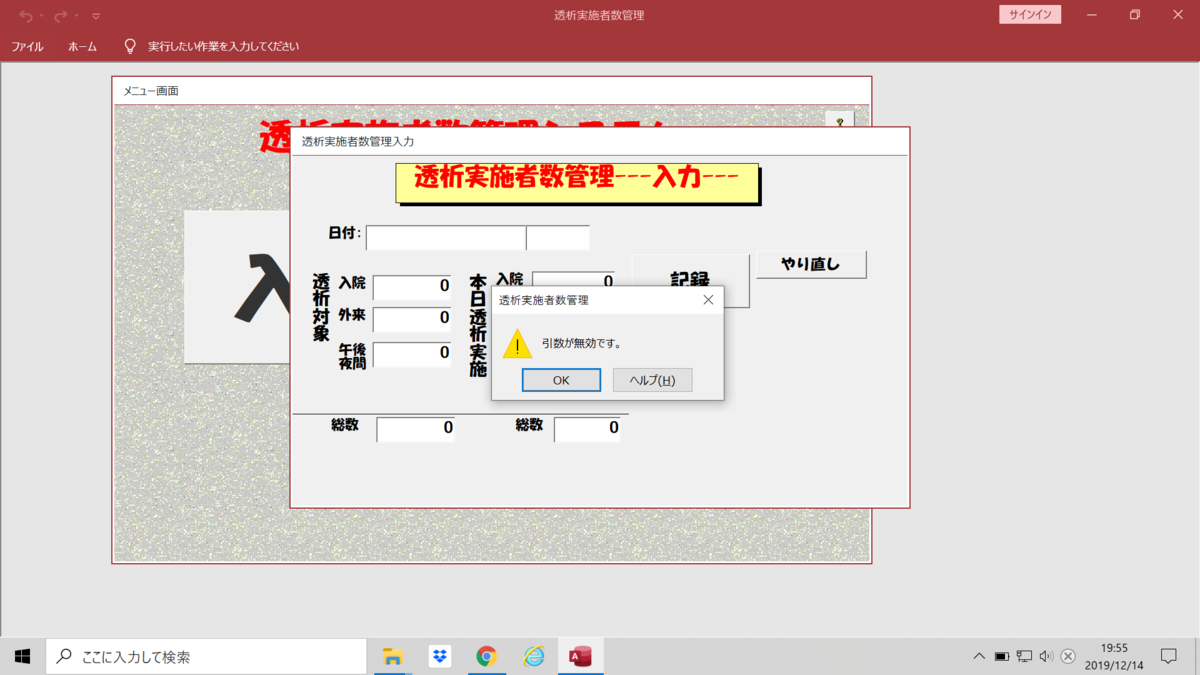
出るのが一回だけで、続けて入力する時にはこのエラーは表示されないので我慢すれば、対応なしで運用を続けることができます。(最初原因がわからず、しばらくそのまま使ってもらっていました・・・一応データ入力できるし)
私の職場でこのメッセージが出だしたのは、施設内のPCの入れ替え行った際に
Windows7 Access2013からWindows10 Access2016OS、MSOfficeともにバージョンアップした時です。
このシステム、私が勤務している病院の透析室で使用している、透析を行った人数を記録するものです。Accessを勉強し始めて半年くらいで作ったものなので、今見るとダサいなぁ・・・と思ところもありますが、なんだかんだで、今も使っています。(写真のは撮影用に変更してあります)
「引数が無効です」表示の解決方法
この現象の原因となっているテーブルを一度エクスポートして再度インポートすると解決します。
では具体的にやってみます
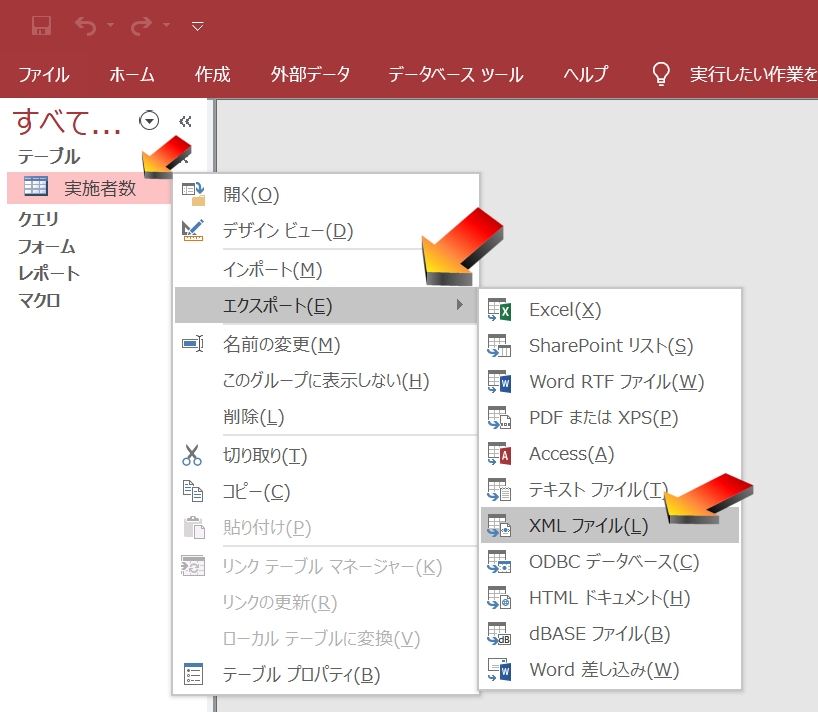
ナビゲーションウインドウの原因となっているテーブルを右クリック→エクスポート(E)→XMLファイル(L)を選択します

適当な場所に保存
今回はデスクトップに保存します。
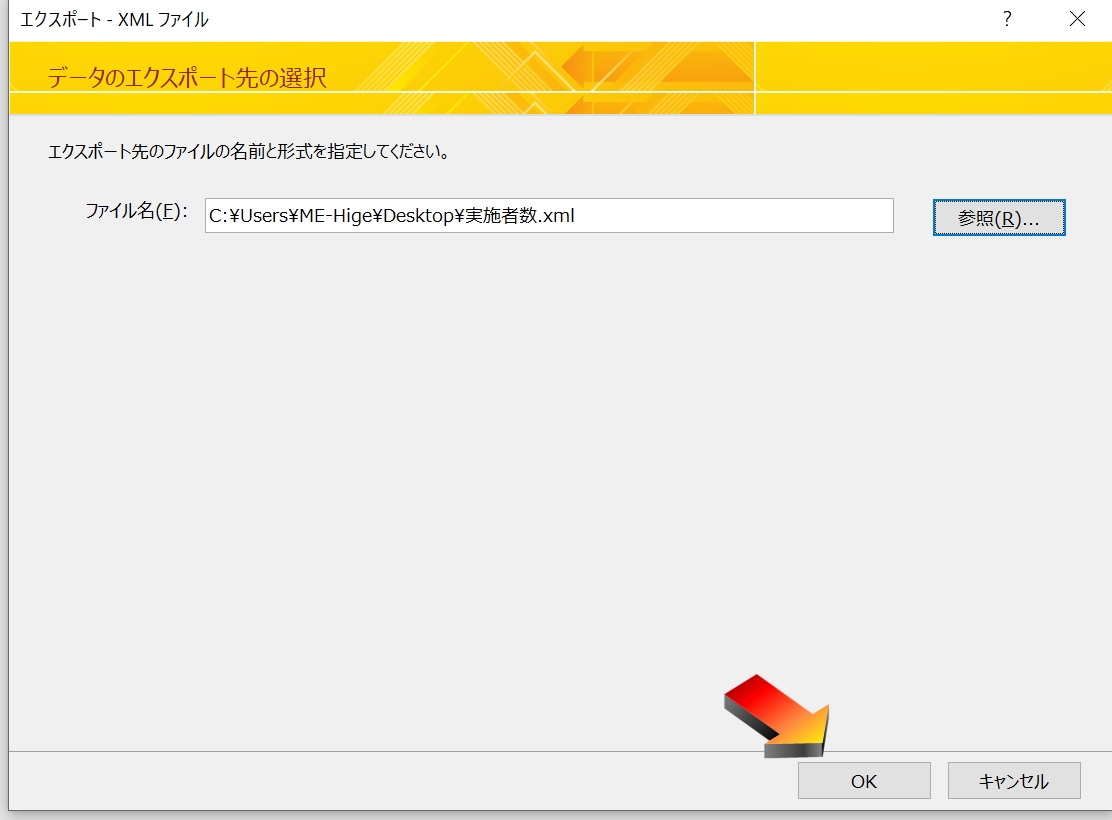
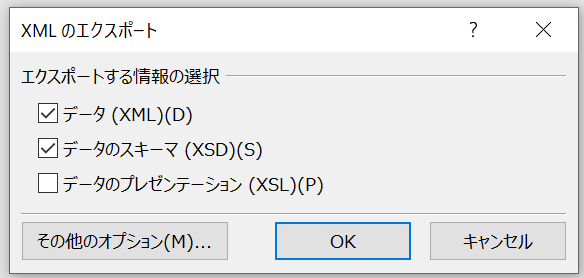
エクスポートする情報の選択が表示されるので
「データ(XML)(D)」
「データのスキーマ(XDS)(S)」
にチェック☑を入れて「OK」をクリックします。
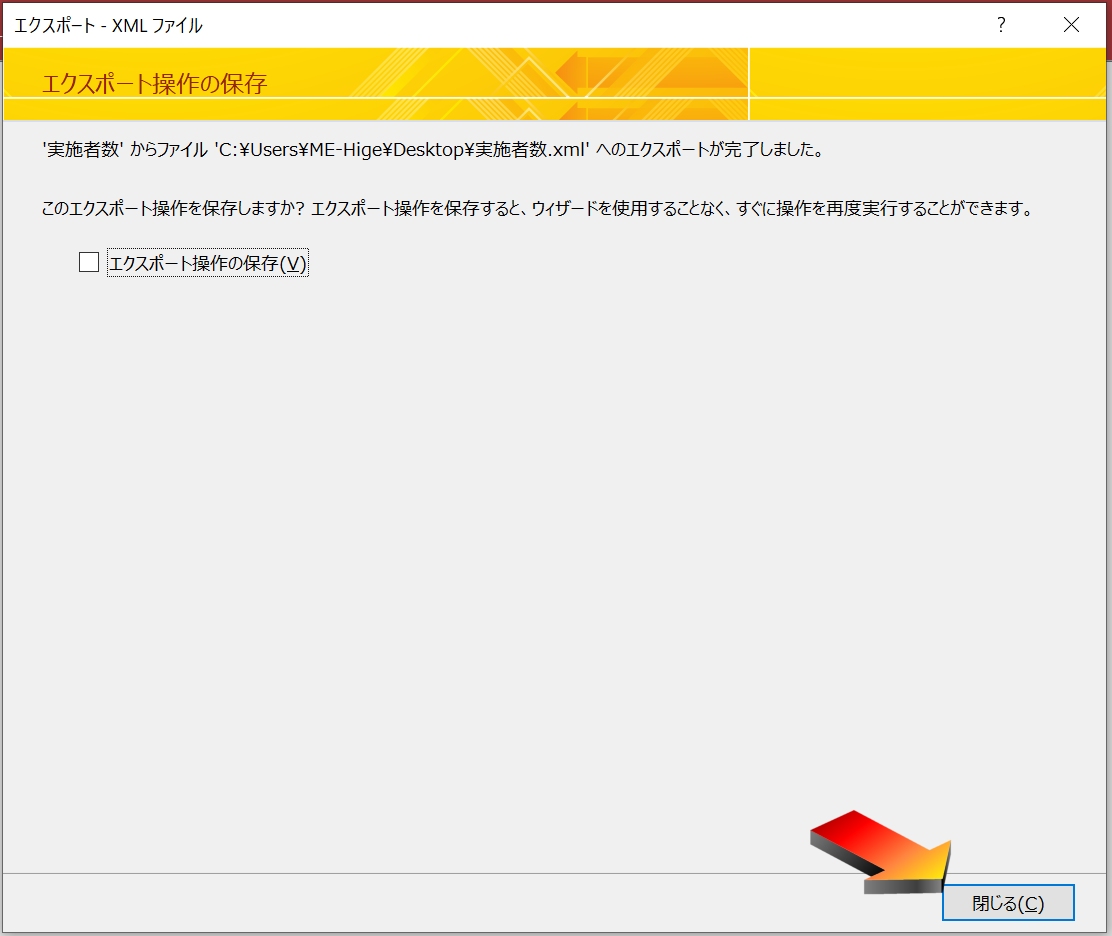
エクスポートの保存は必要ないのでチェックを外し「閉じる」をクリックします
今度は先ほどXML形式にエクスポートしたファイルをインポートしていきます
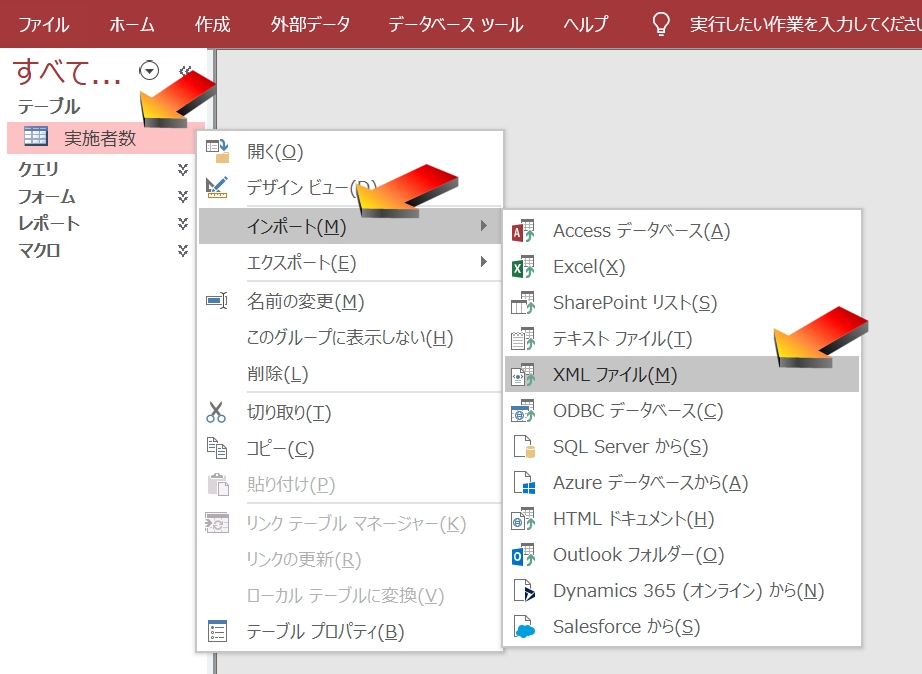
先ほどエクスポートしたテーブルを右クリック→インポート(M)→XMLファイル(M)を選択します。
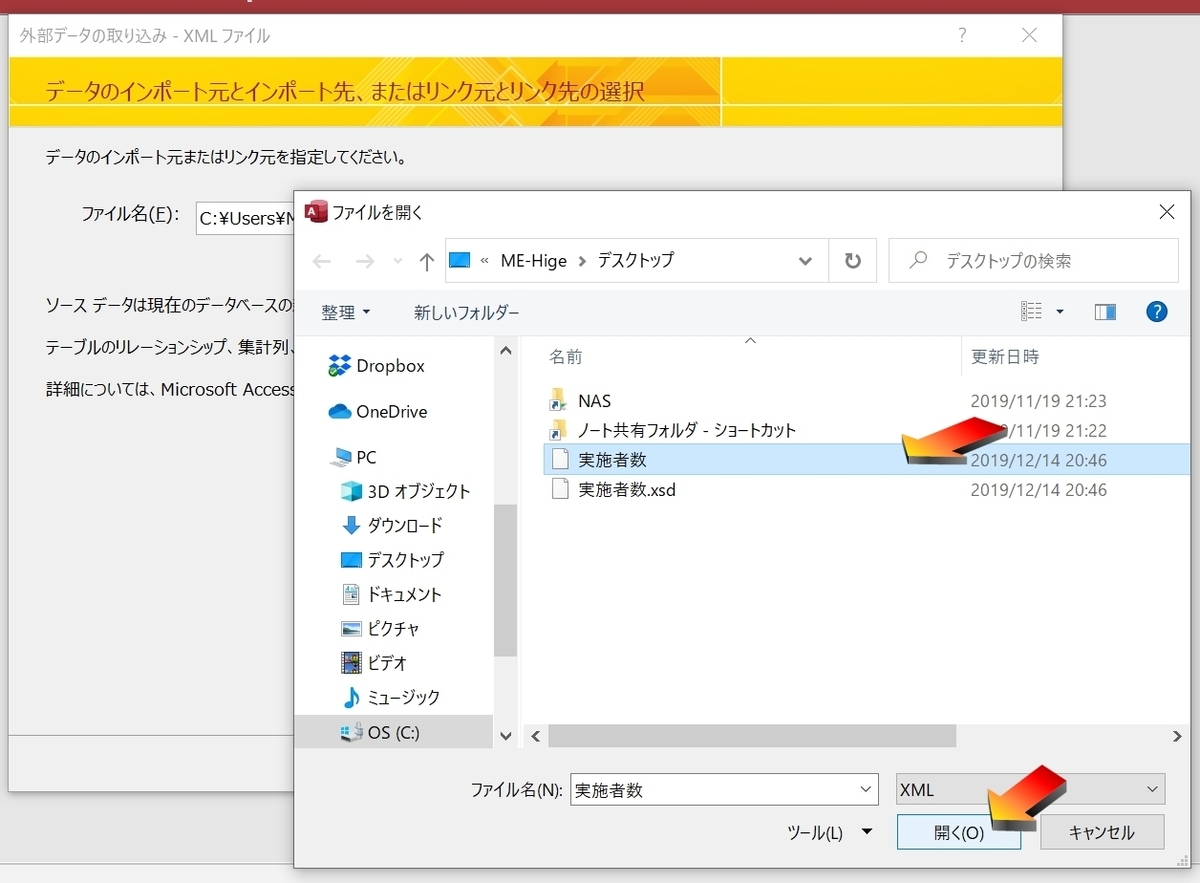
拡張子XSDではないほうがXML形式です
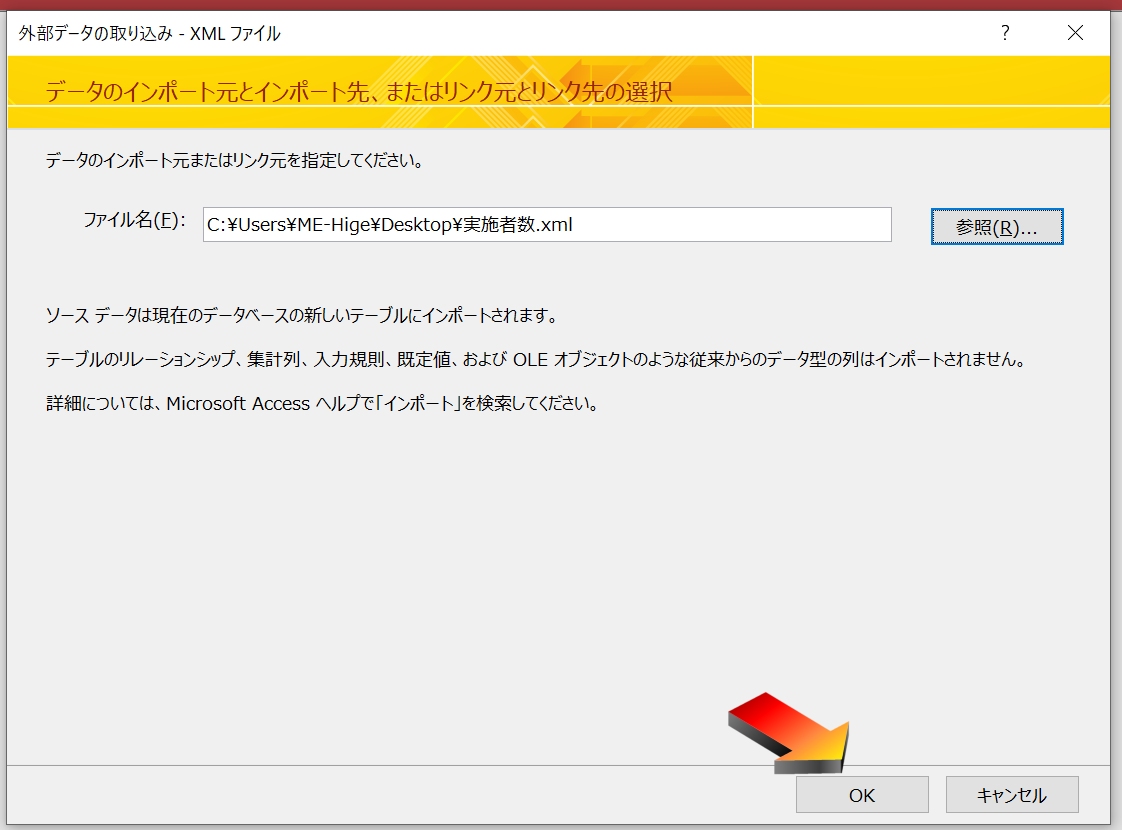
OKをクリックします
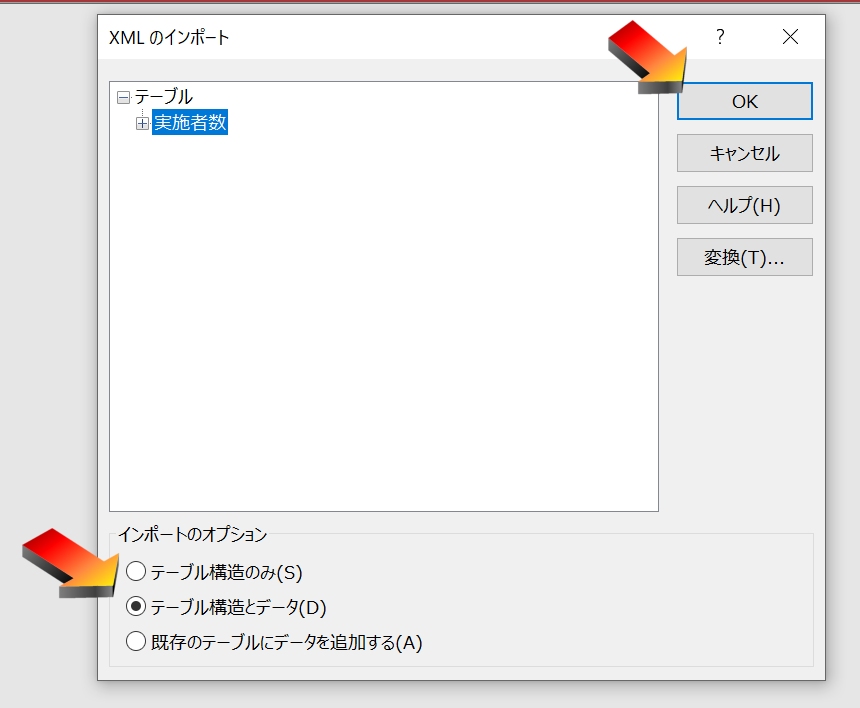
「テーブル構造とデータ(D)」にチェックが入っていることを確認して「OK」をクリックします
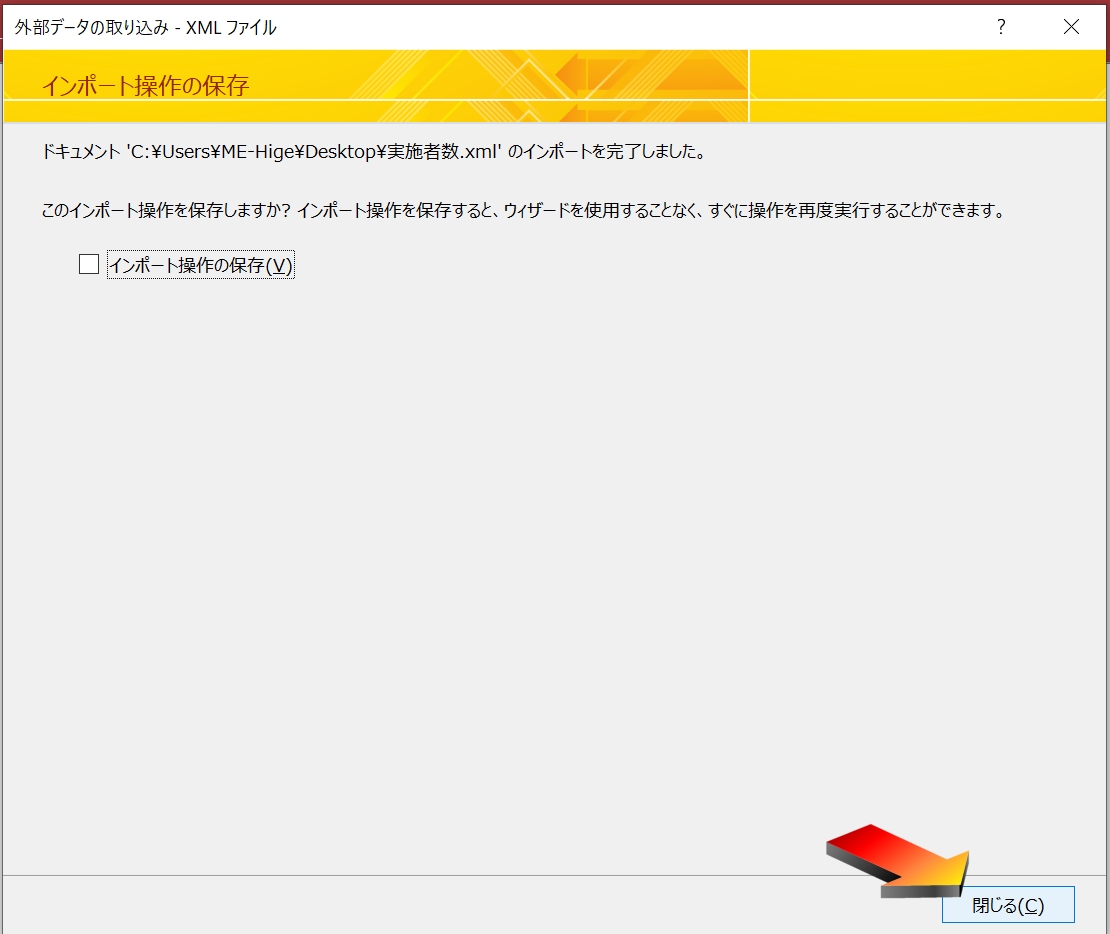
インポートの保存はする必要がないので、チェックは外して「閉じる」をクリック
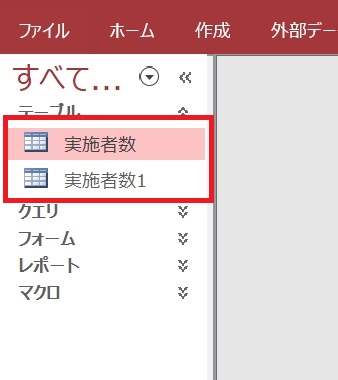
ナビゲーションウインドウに「実施者数1」というテーブルが出現しました
これは先ほどXMLファイルをインポートしたもので、この「実施者数1」のテーブルは現行のAccessのバージョンに対応したテーブルとなています。
もともとのテーブルを削除します
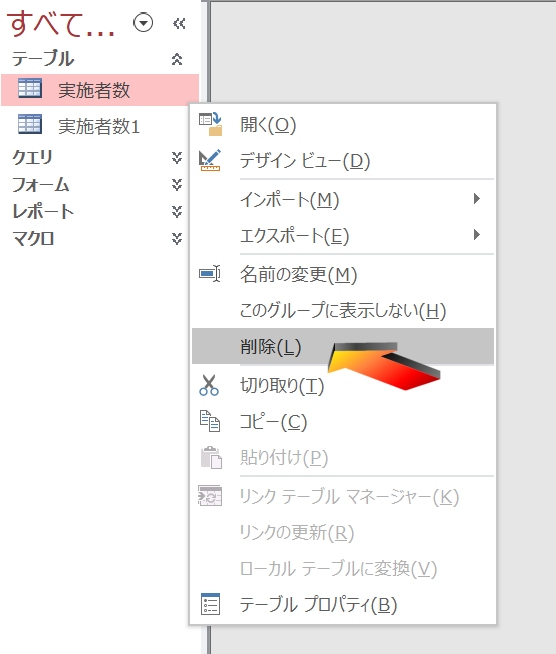
インポートしたテーブルの名前をもともとのテーブル名に変更します
「実施者数1」を「実施者数」に変更します
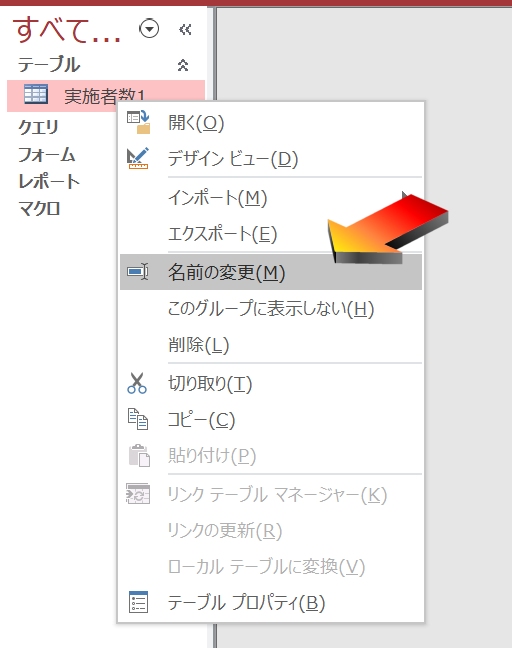
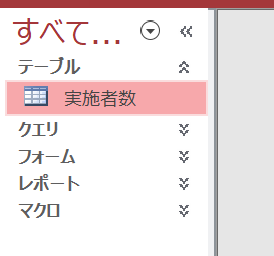
これでもう「データー入力時引数が無効です」は表示されないはず
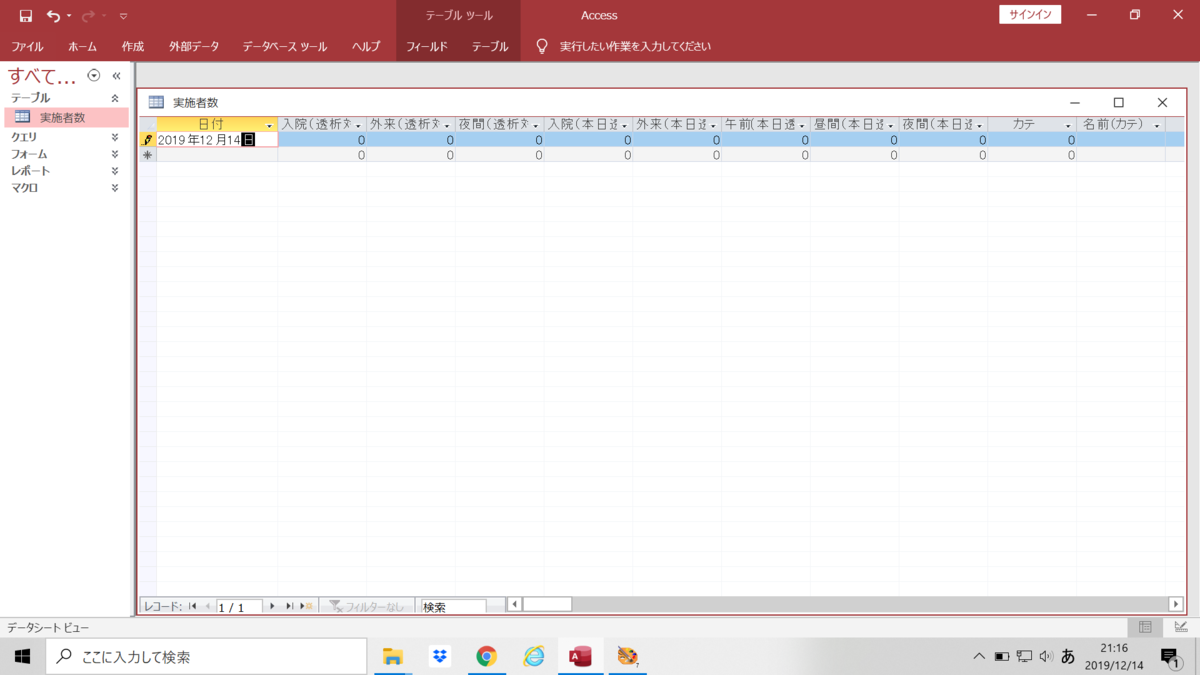
この通りテーブルへデータ入力ができるようになりました



コメント
コメント一覧 (1件)
引数が無効です。最適化する発生するのでしょうか?
とにかく助かりました。
ありがとうございました。