
Microsoft Accessにはレポートという機能があります
データベースの情報を紙に印刷する機能です
紙に印刷するための機能なので、パソコンにプリンタードライバーがインストールされていない状態だと使えません
「今はペーパーレスの時代だぜ!紙はいらないぜ!」という方は使わない機能かもしれません。。。
私の職場界隈ではペーパーレスとはまだ未来の話で、紙での出力機能は必須となっています
では、第6回 臨床工学技士(ビジネスマンの方も)のためのAccess講座で登場した「よろずや」が一日の売上伝票を作ることを想定して説明していきます
ツールバー「作成」→「レポートデザイン」をクリック
Accessでレポートを作成する
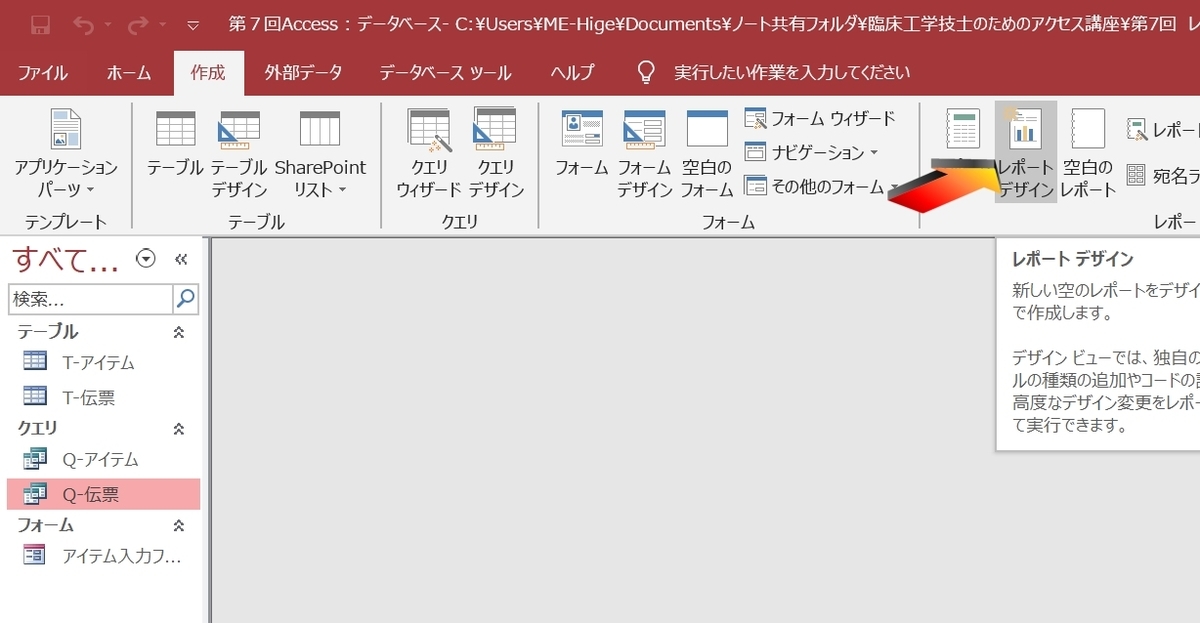
レポートをデザインビューで起動します
次にレポートのレコードソースを設定します
手順はフォームの時と同様です
まずレポートの左上の「■」マークをダブルクリックすると
レポートのプロパティシートが表示されます
「データ」タブを選択し
「レコードソース」をQ-伝票にします
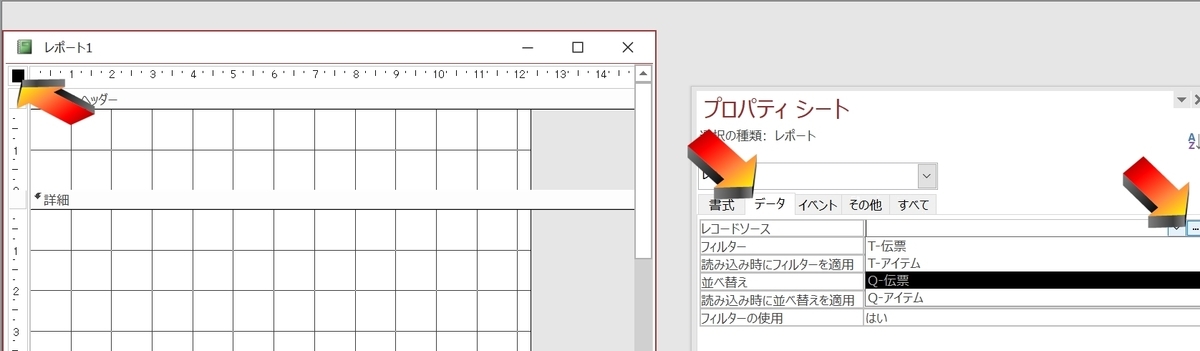
このレポートは日付ごとで1枚の売上伝票としたいので
日付でグループ分けをしていきます
ツールバーの「デザイン」→「グループ化と並べ替え」をクリックするとレポートの下側に「グループの追加」「並べ替えの追加」が表示されます
今回は「グループの追加」を選択します
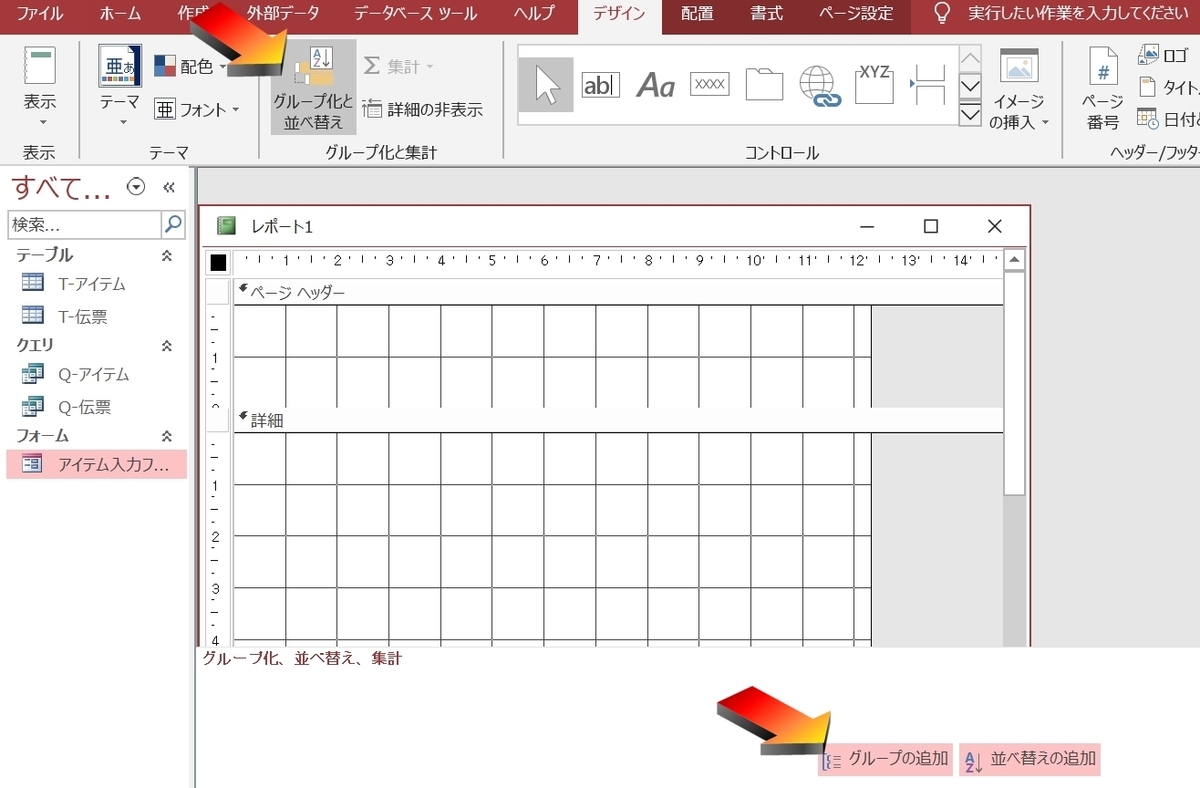
グループ化するフィールドを選択します
今回は「日にち」を選択します
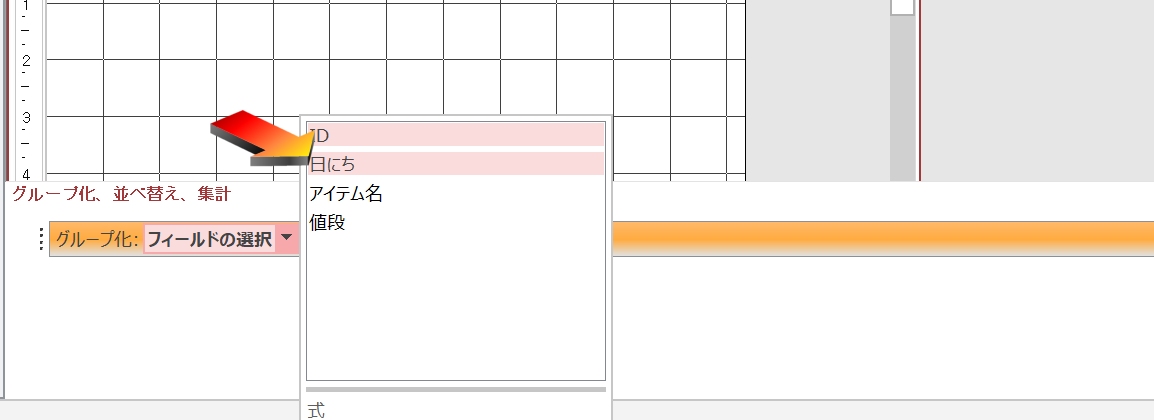
集計期間は「日」を選択します

矢印のところの「×」印をクリックしてグループ化ウインドウを閉じます
(間違えて少し下の×をクリックするとグループ化が消えるので注意!)

レポートデザインウインドウに「日にちヘッダー」が追加されました
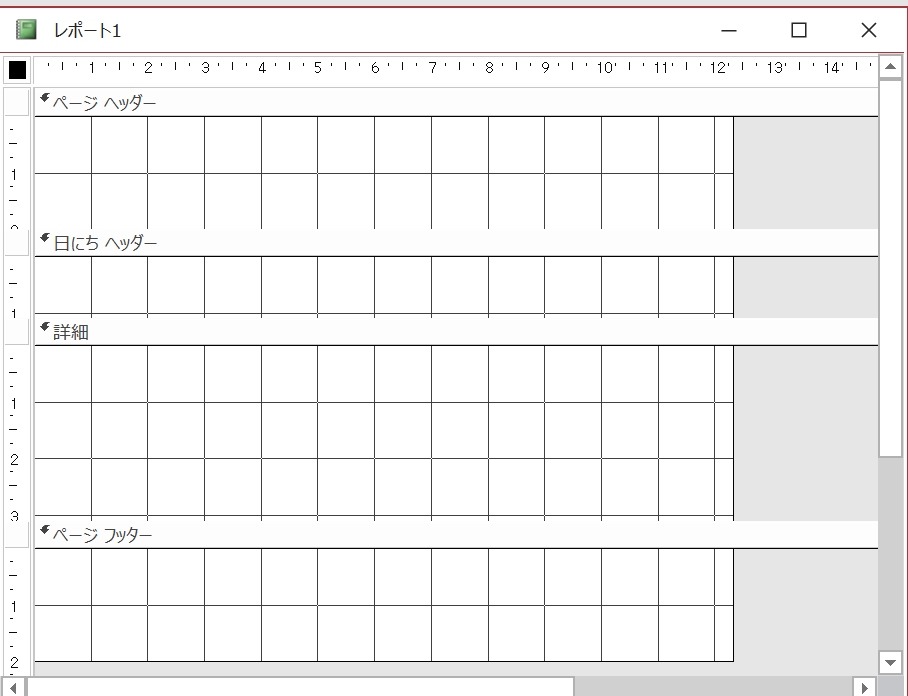
既存フィールドの追加をクリックしフィールドリストを表示します
「日にち」「アイテム名」「値段」をレポートへドラッグ&ドロップします
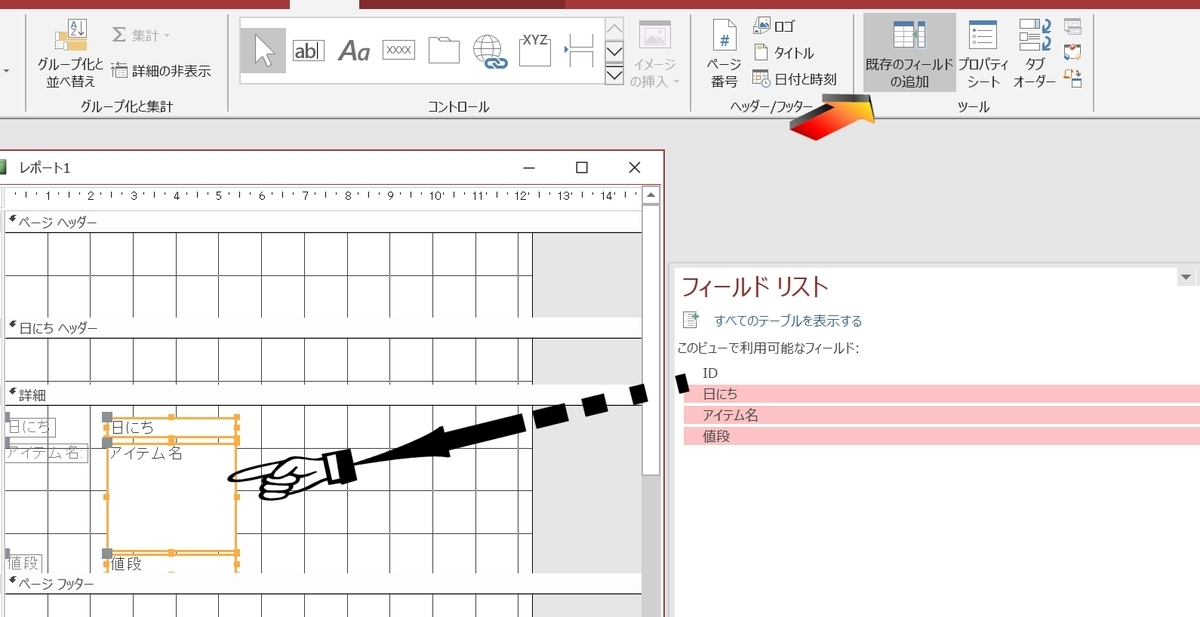
詳細にある「日にち」「アイテム名」「値段」のラベルを「切り取り」を行い
日にちヘッダーに貼り付けます
場所は何となくでいいです
次にラベルとテキストボックスの位置関係を修正します
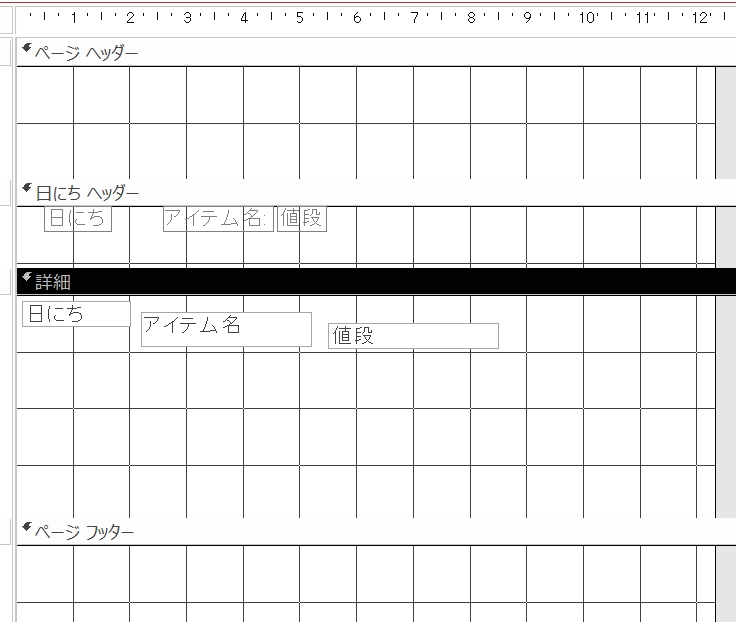
「日にち」ラベルと「日にち」テキストボックスをまとめて選択し
ツールバー「配置」→「配置」→「左(L)」を選択すると。。。
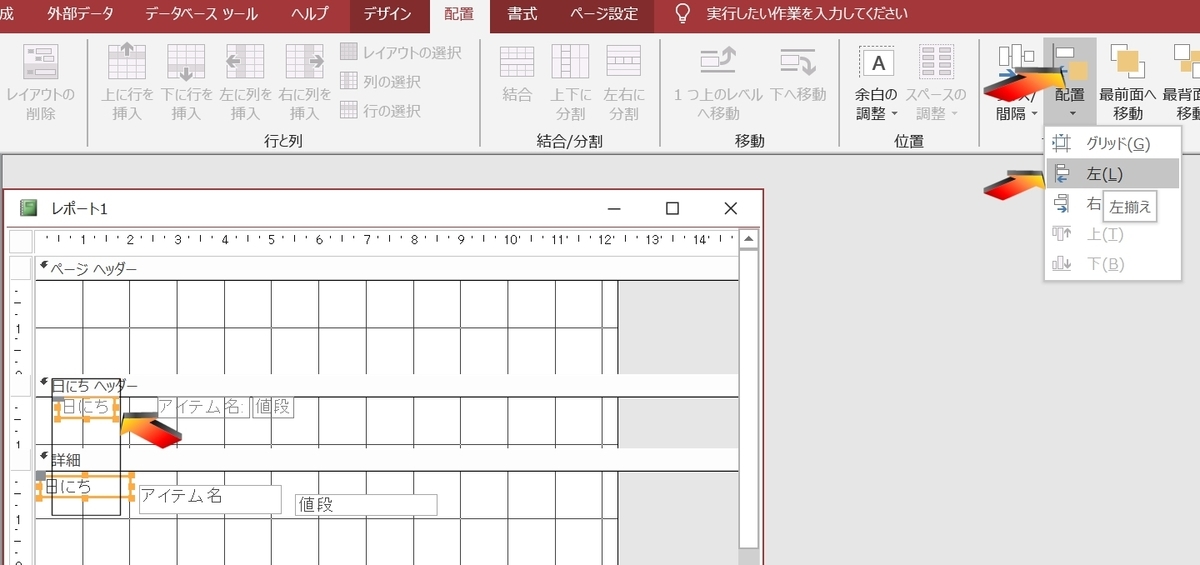
テキストボックスの高さを調整します
「日にち」と「値段」に合わせたいと思います
「サイズ間隔」→「低いコントロールに合わせる」をクリックすると

それぞれ位置関係、大きさがいい感じになりました
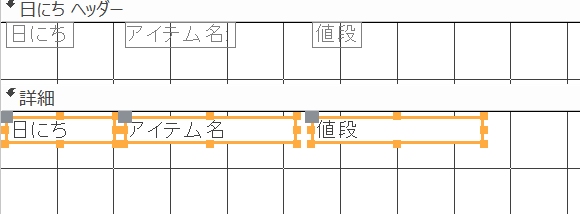
日にちヘッダーとページフッターの下端を上にドラッグ&ドロップします
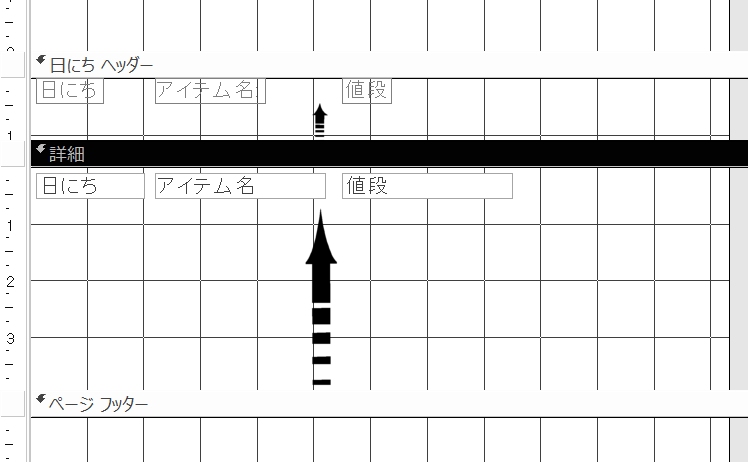
こうなります

ツールバー「デザイン」からラベルを選びます(「Aa」と表示してるもの)
ページヘッダー部分に
「よろずや
売上伝票」
と入力
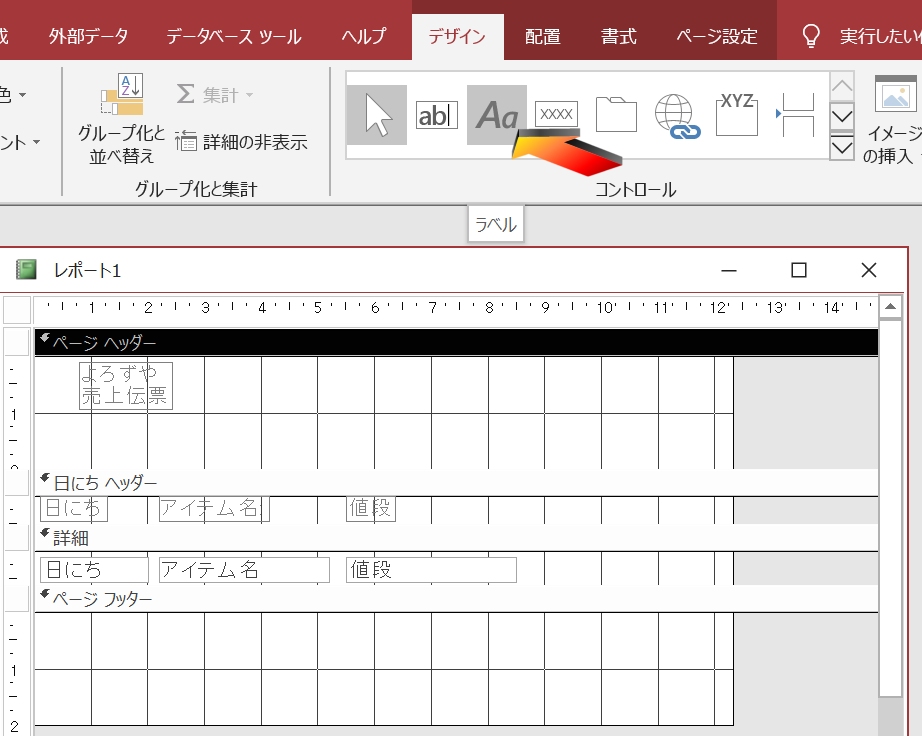
再度「既存のフィールドの追加」を選び「日にち」をページヘッダーの右上に配置します
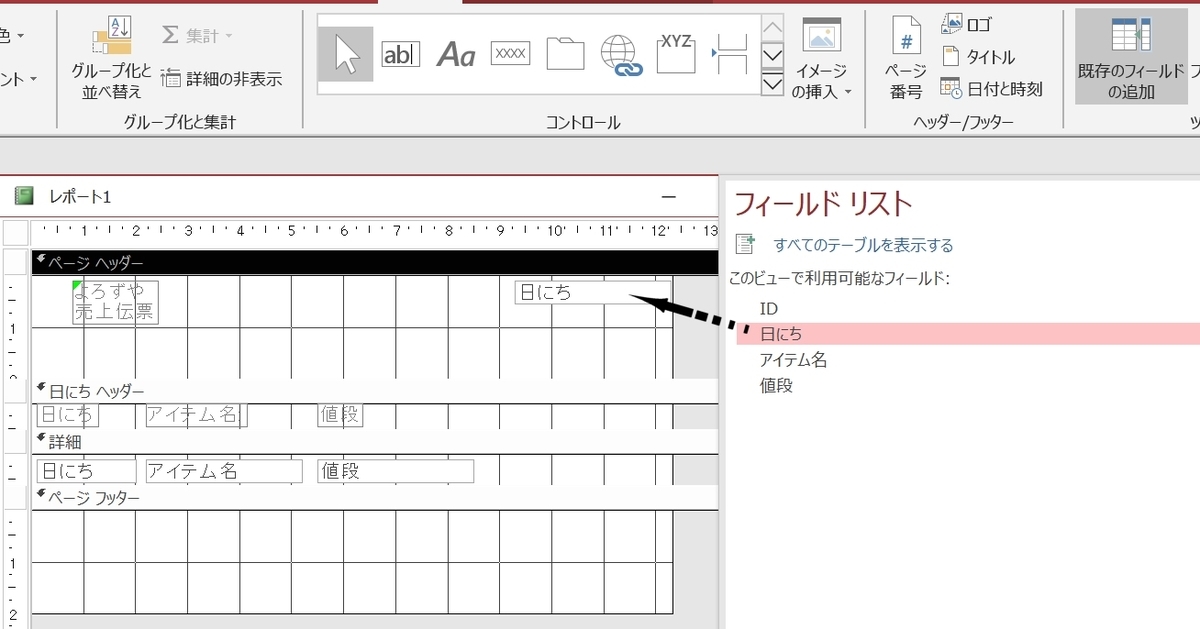
余白を整えます
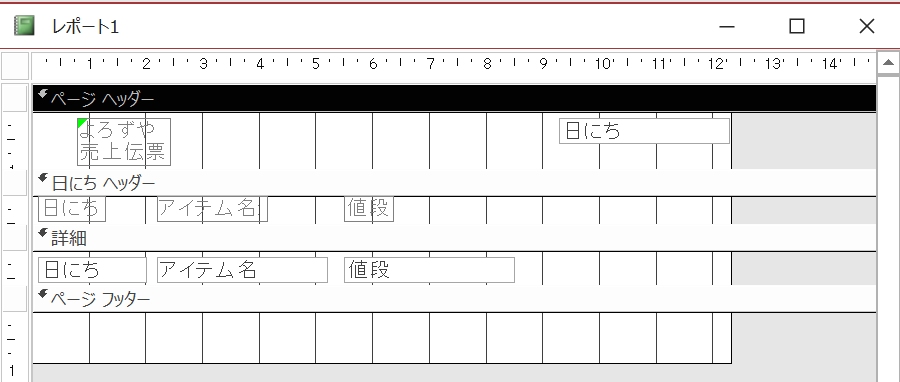
アイテム名がQ-伝票のフィールドリストの「アイテム名」がリストボックスになっているので、詳細のアイテム名を右クリックし
「コントロールの種類と変更」→「テキストボックス」を選択します
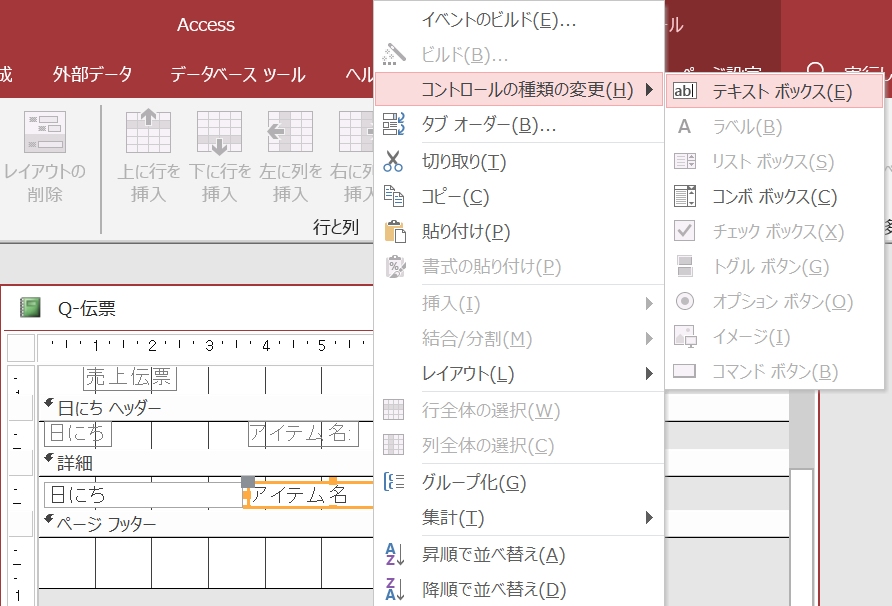
名前を付けて保存します
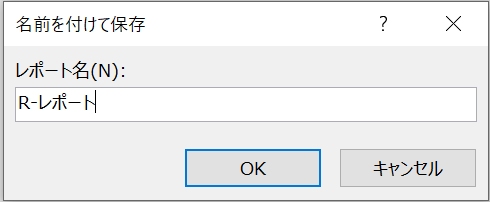
ナビゲーションウインドウの「R-レポート」を「右クリック」「印刷プレビュー」を選択すると売上伝票のプレビューが表示されます
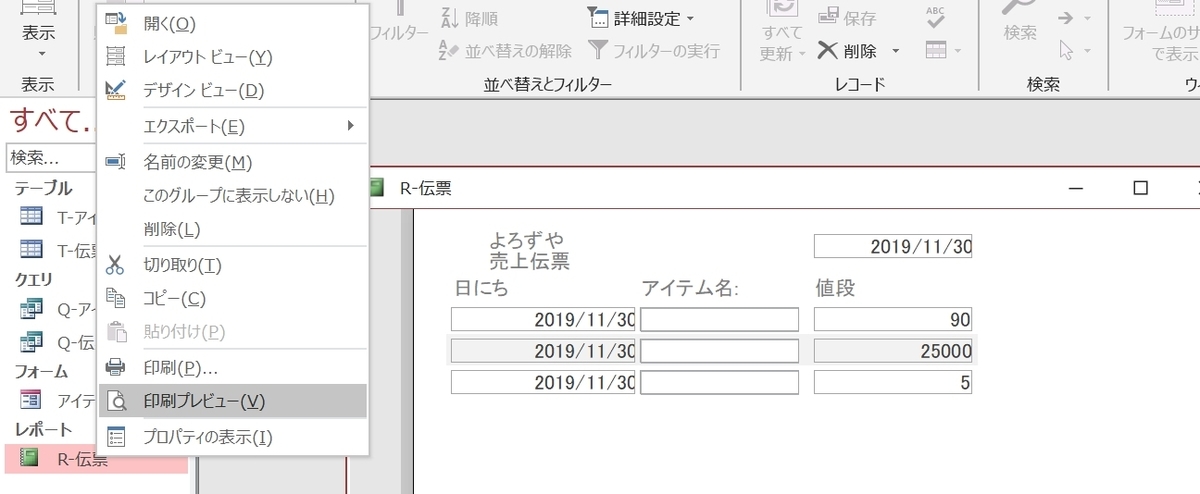
せっかくなので、売り上げの合計も表示します
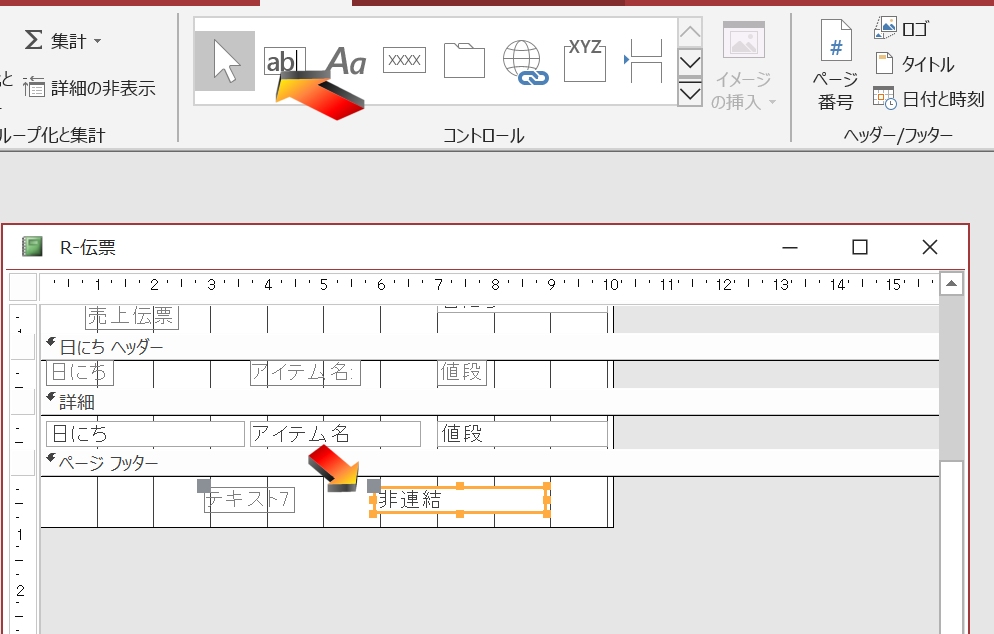
ページフッターにテキストボックスを配置します
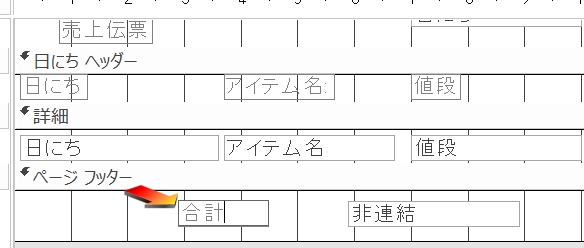
一緒に配置されたラベルに「合計」と入力します
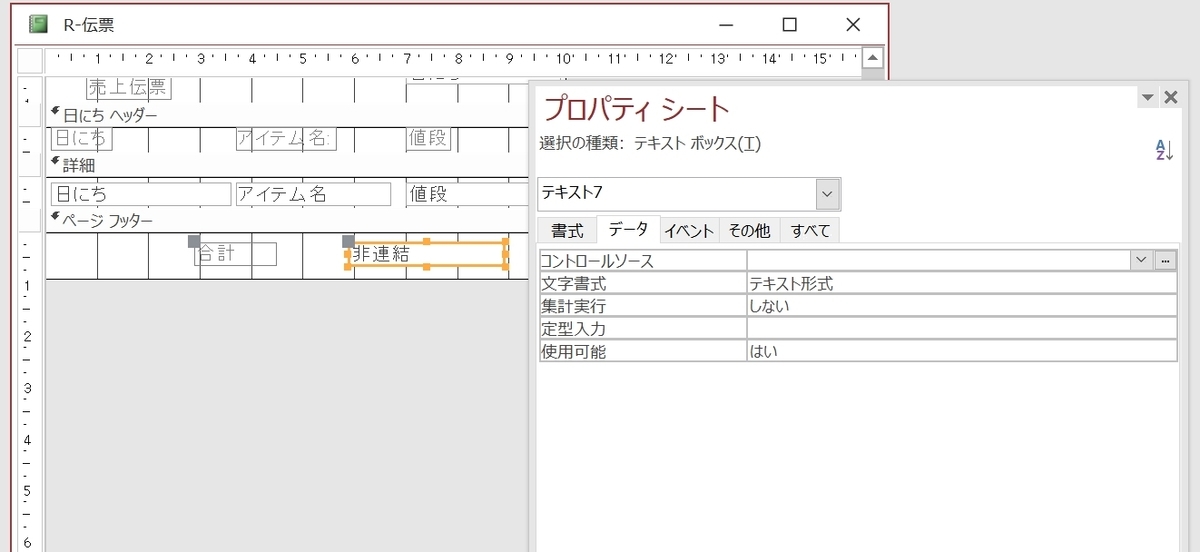
テキストボックスをダブルクリックしプロパティシートを表示します
コントロールソースの「・・・」をクリックし式ビルダーを起動
式ビルダーに「=sum(」と入力(関数入力予測がでるので選択して良い)
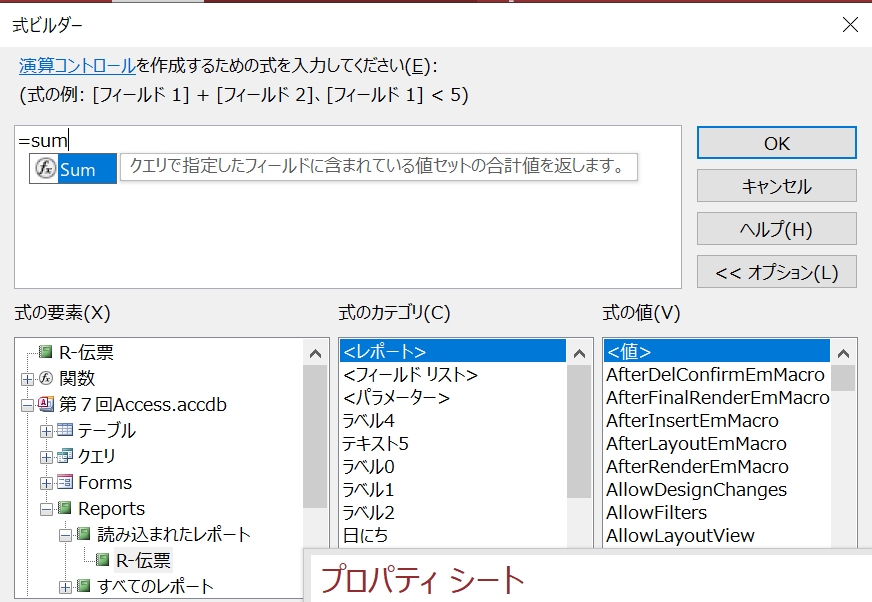
式の要素から「Reports」→「読み込まれたレポート」→R-伝票
式のカテゴリから「値段」
式の値から「<値>」を選択しまて
「)」カッコを閉じて
「OK」クリック
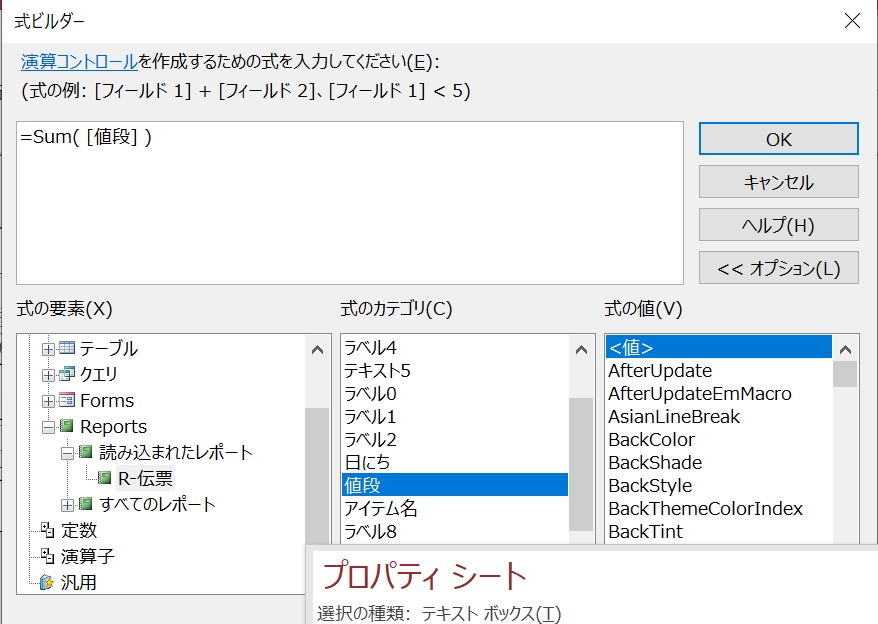
再度R-伝票を印刷プレビューをひらくと
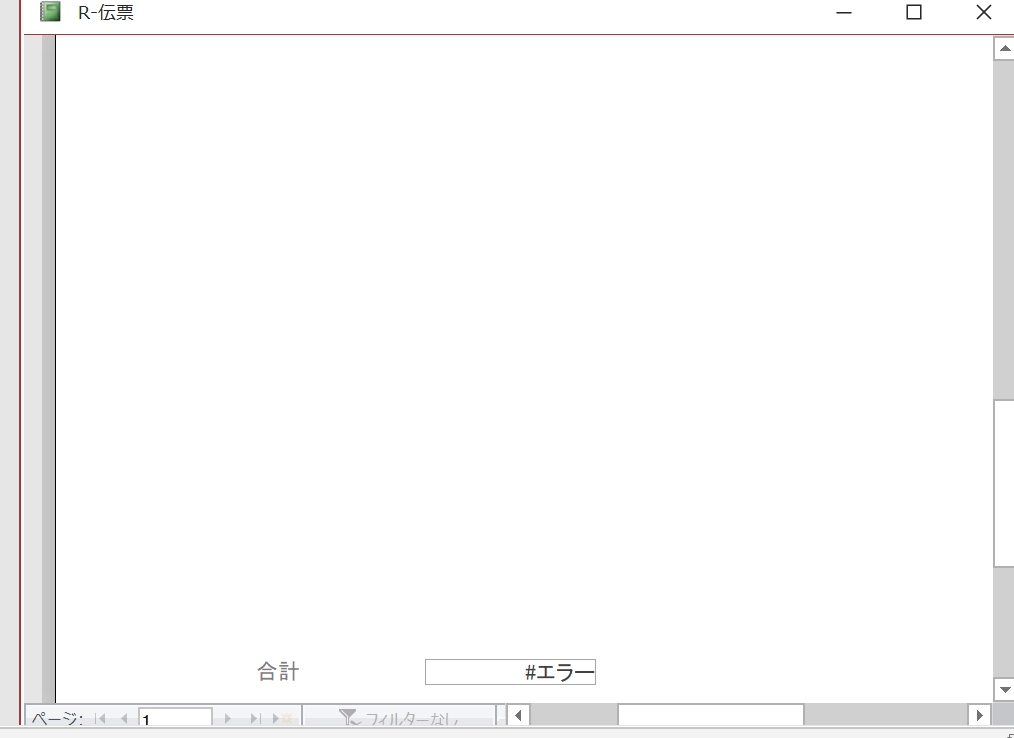
あれ?エラー・・・
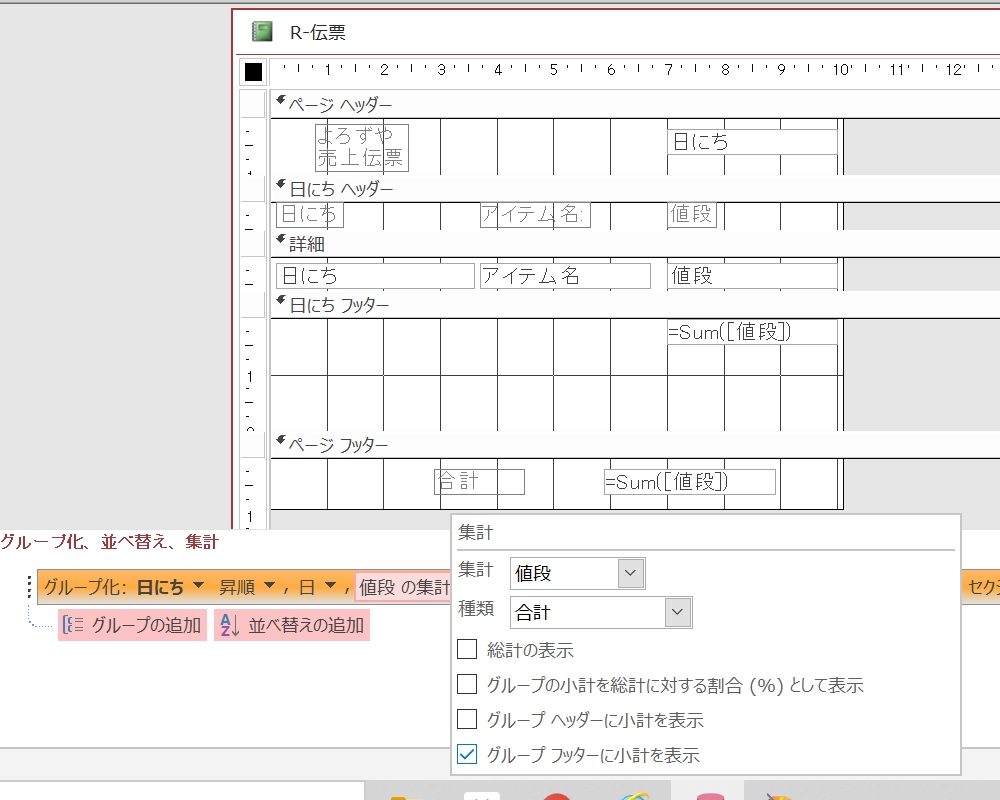
デザインビューに切り替えて、「グループ化と並べ替え」をクリック
「集計」をクリックし
集計「値段」
種類「合計」
☑グループフッターに小計を表示
にします
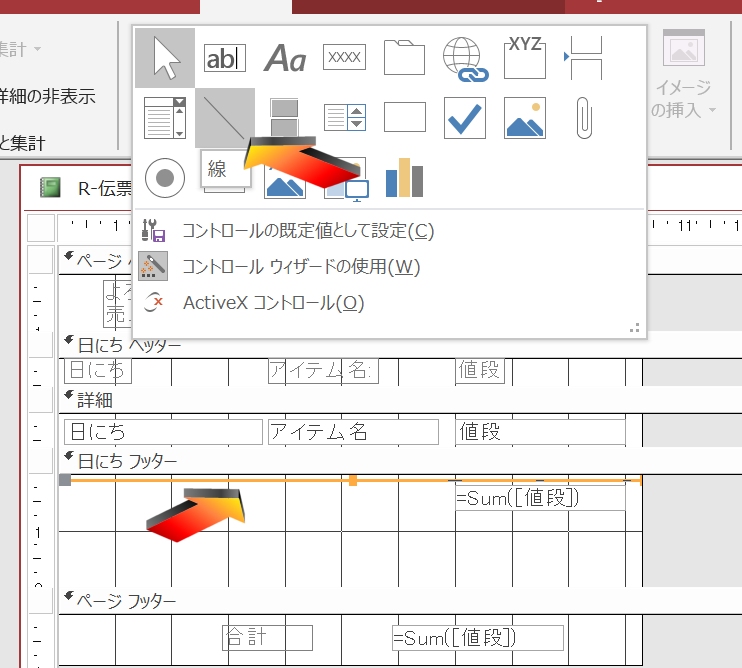
日にちフッターの一番上に線を引いておきます
あとページフッターの合計はもういらないので
削除しておきます
再度印刷プレビューを表示すると・・・」
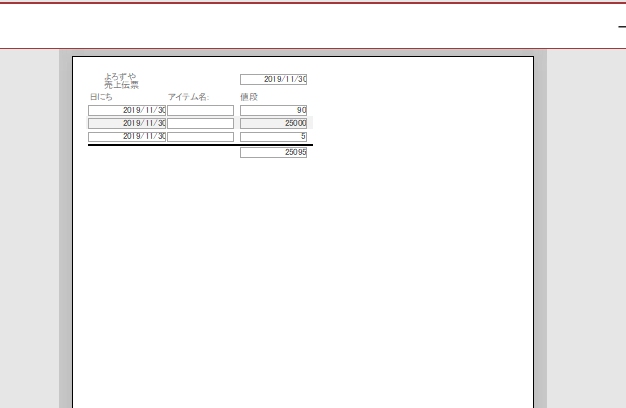
それっぽい伝票ができました
日にちでグループ分けを行っているので、そのグループの合計は「日にち」のフッターで計算する必要があるわけです。










コメント