
VBA(Visual Basic for Applications)と聞くと「ぎょ!」として「すいません、もうお腹いっぱいです。帰ります!!」てなりがちです。
正直ちゃんと勉強しようとすると奥が深く大変です。ここではAccessのシステムを動かすのに必要な簡単なコードの説明をしていきます。
前回からの引き続きで、メイン画面フォームを作ります
「作成」→「フォームデザイン」から新規フォームを作成します
「メイン画面」という名称でで名前を付けて保存をします
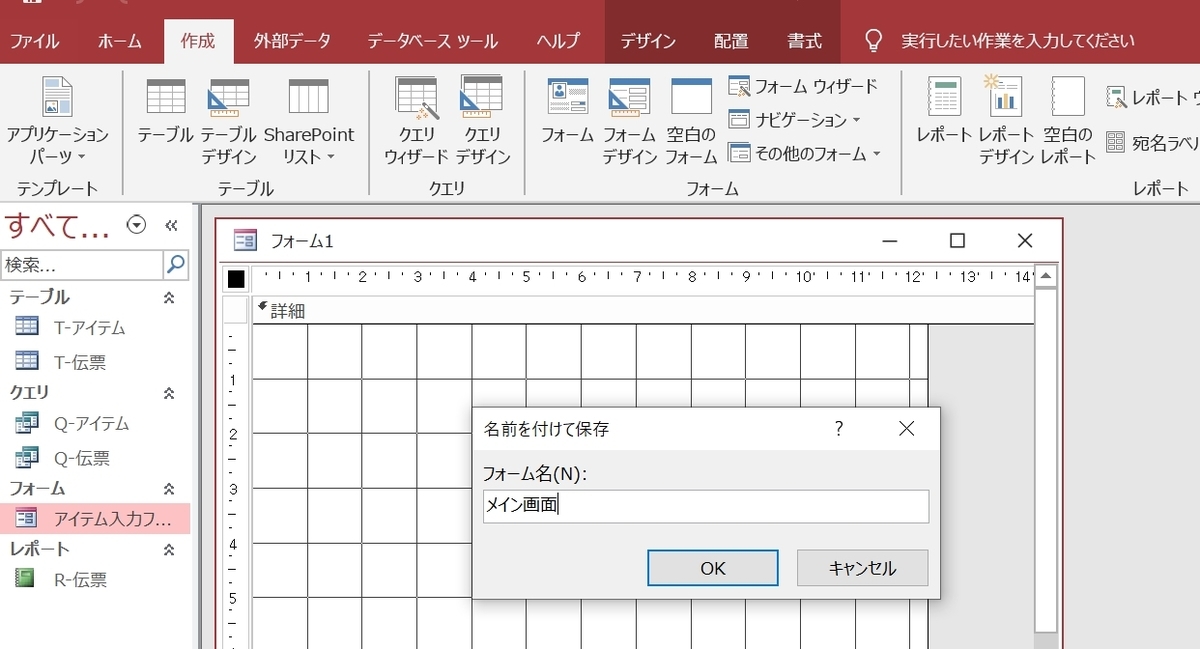
プロパティシートの設定を変更します
- 自動中央寄せ:はい
- レコードセレクタ:いいえ
- 移動ボタン:いいえ
- スクロールバー:なし
- コントロールボックス:いいえ
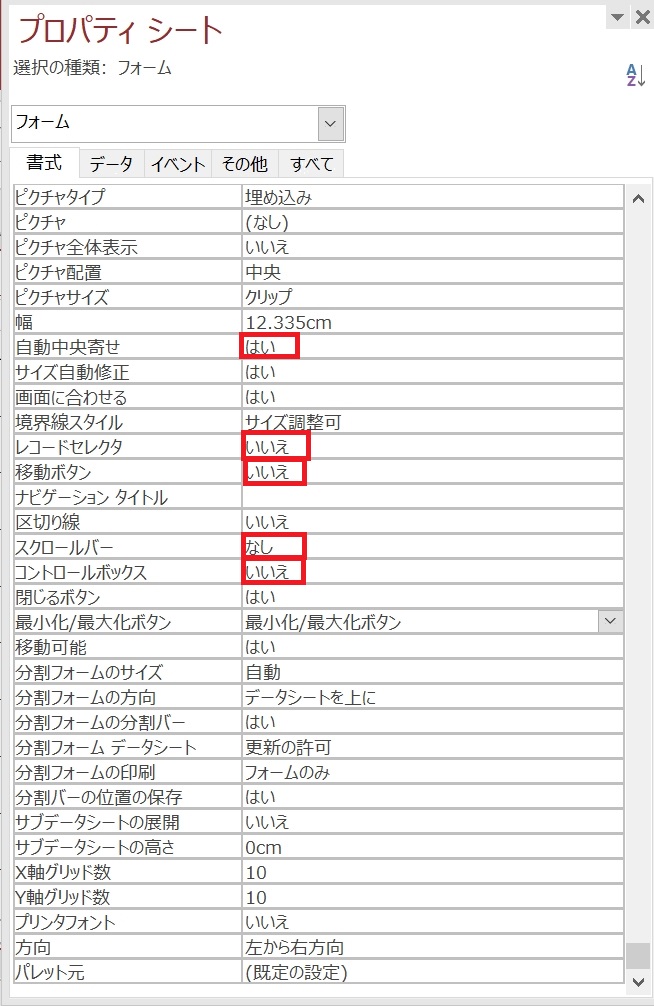
フォームにテキストを入れる
ツールバー「デザイン」→「コントロール」の「Aa」(ラベル)をクリック
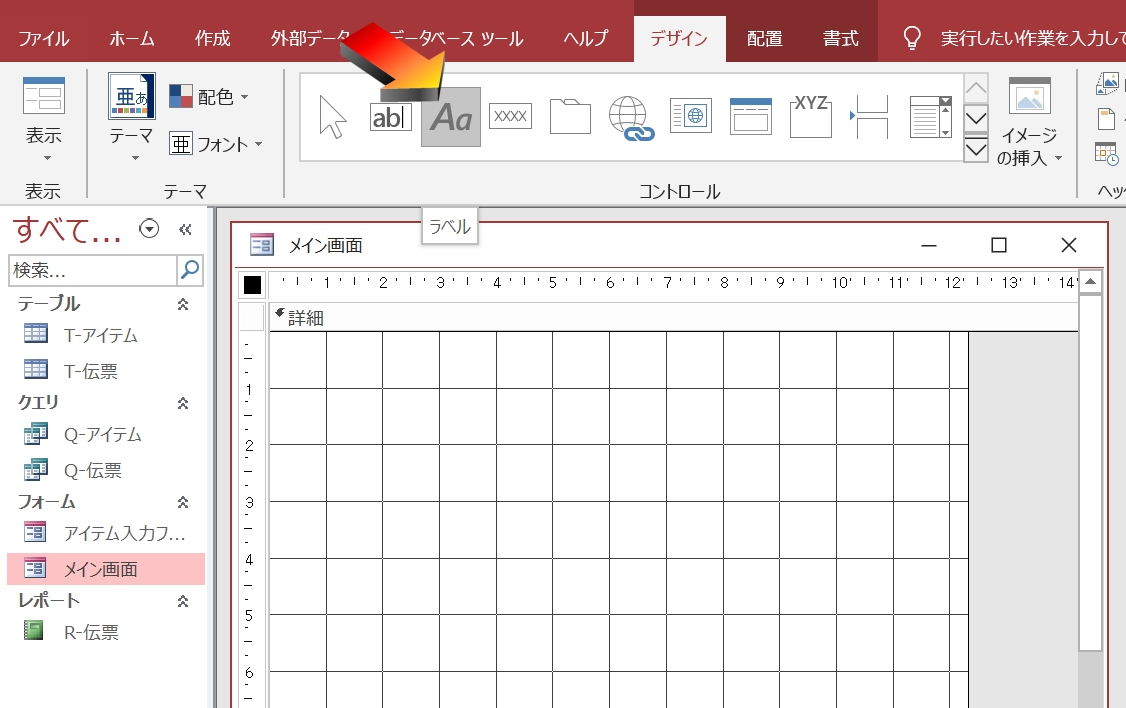
メイン画面と入力します

フォームにボタンを配置
まずコントロールウィザードをOFFにしておきます

コントロールの矢印の部分をクリックすると下にずりっと表示されます
「コントールウィザードの使用 」をOFFにします
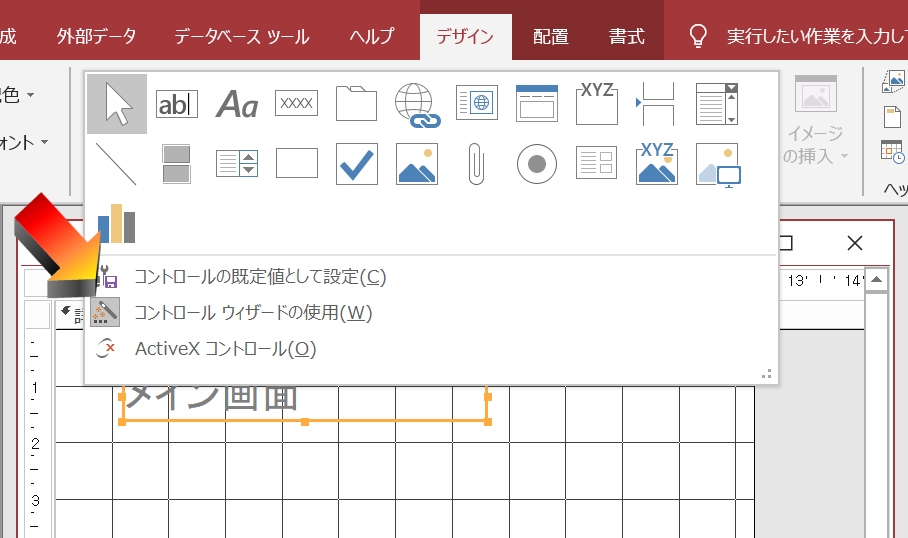

この状態から

この状態へ
コントロールウィザードがONになっていると
ボタン等を配置した時にこのようなウィザードが表示されます
私は正直使いにくいので、OFFにしちゃいます(MicroSoft様すいません)
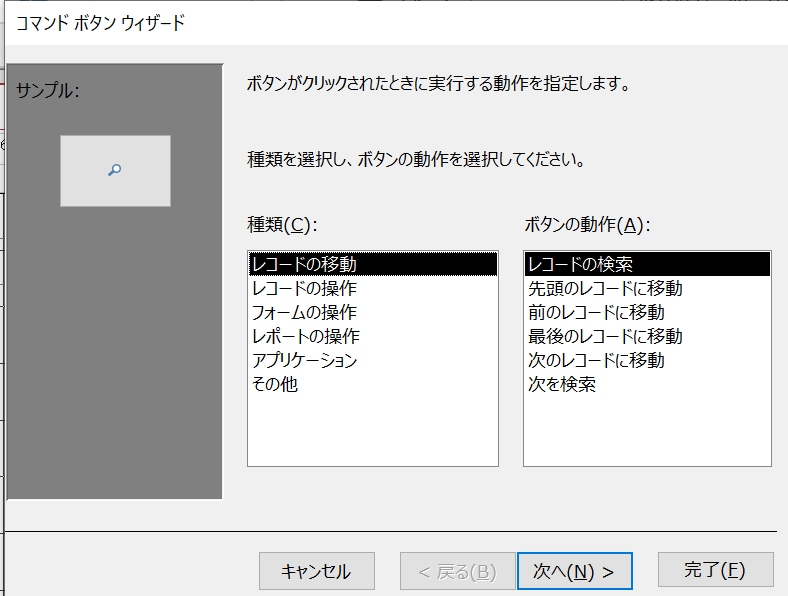
ボタンを選択し、フォーム上に配置します
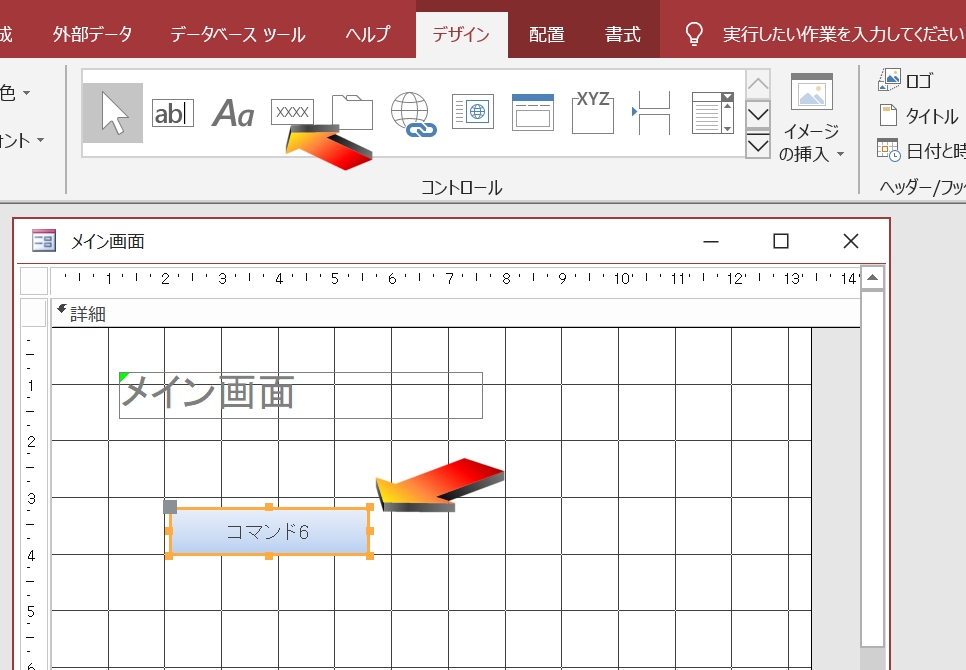
ボタンが選択されている状態で「F2」ボタンを押すと、テキストが編集できます
「アイテム入力フォーム」と入力します
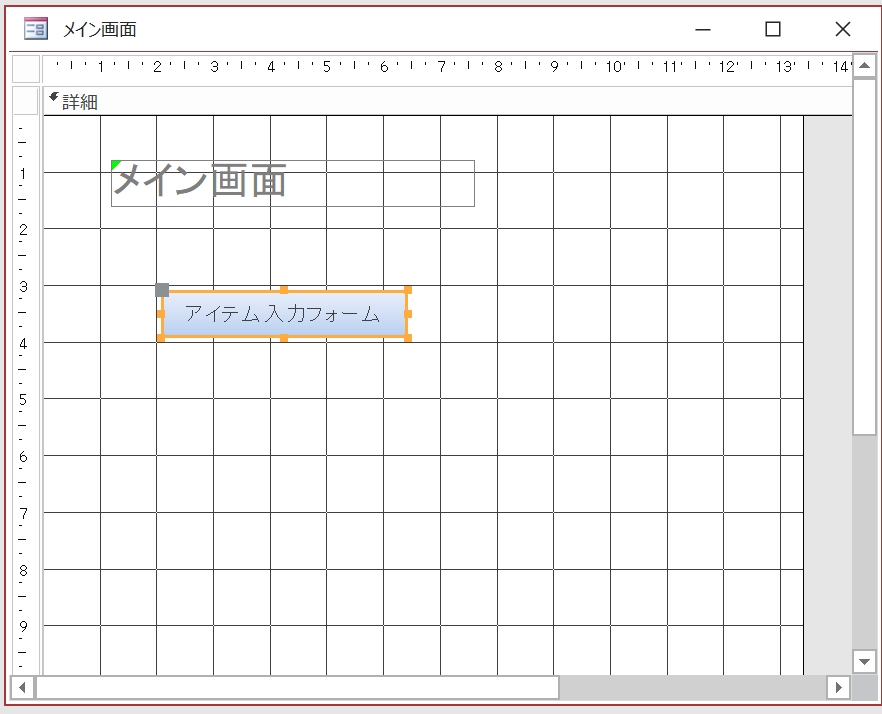
アイテム入力フォームをダブルクリックして
プロパティシートを開き
「その他」タブの
「名前」を「アイテム入力フォーム」にします
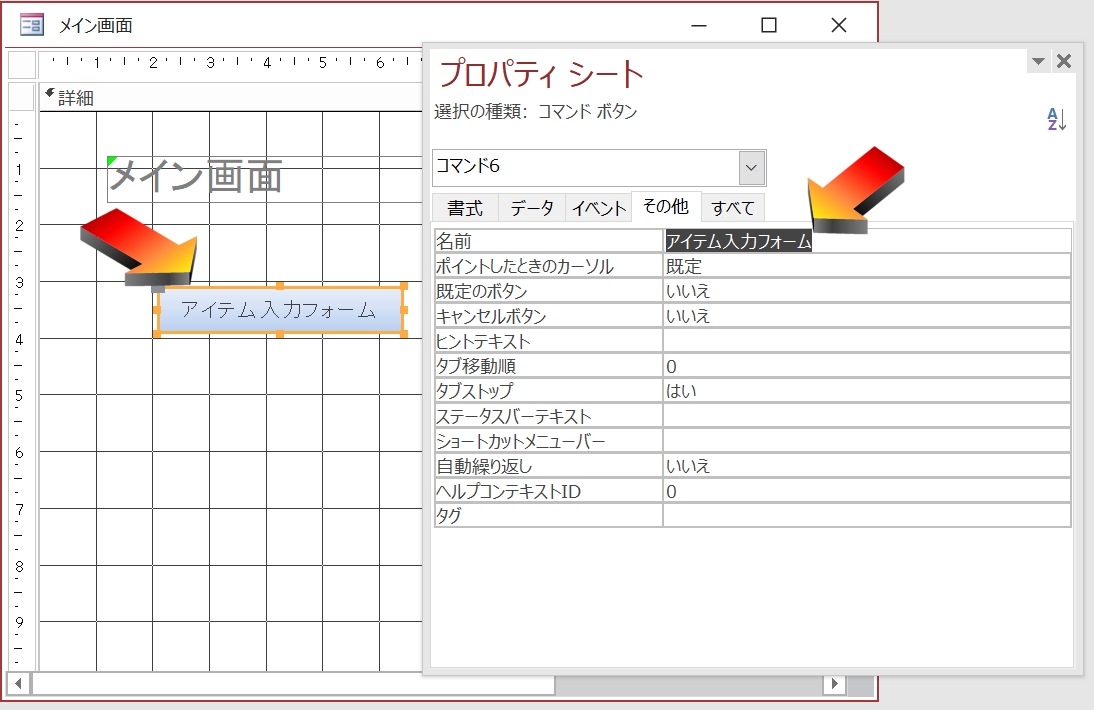
「アイテム入力フォーム」ボタンにVBAを割り当てる
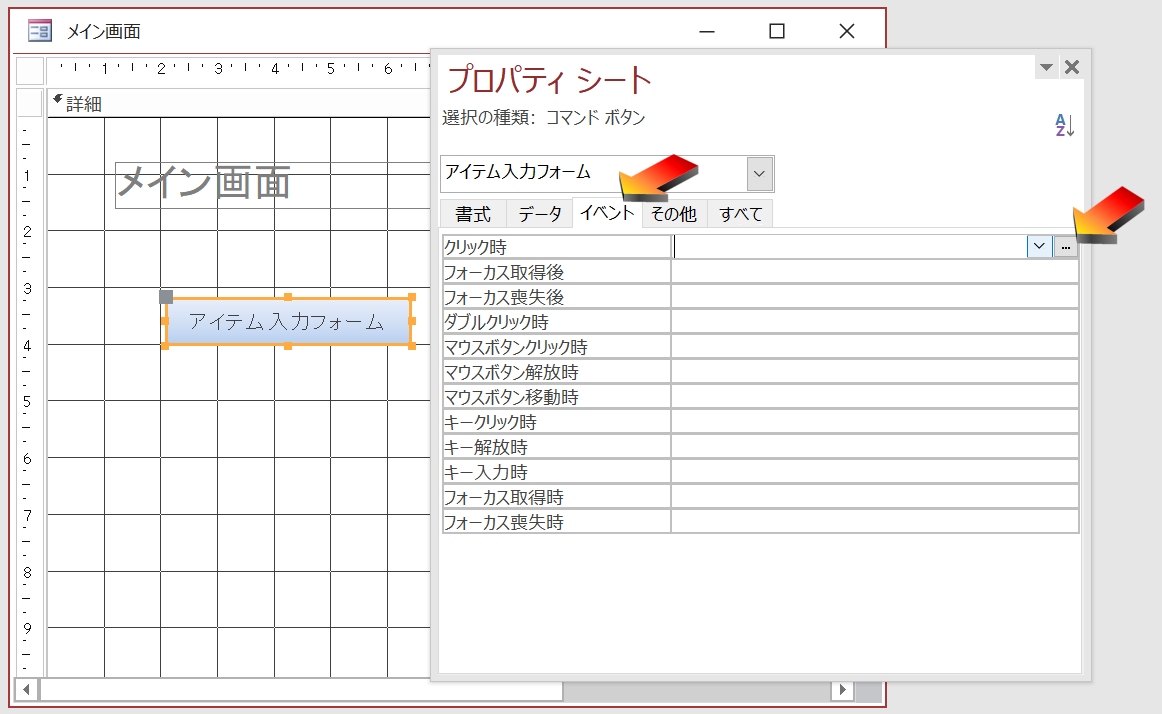
「アイテム入力フォーム」ボタンをクリックしたときに、アイテム入力フォームへ画面が移動する仕組みを作ります
「アイテム入力フォーム」ボタンのプロパティシートの「イベント」タブのクリック時にカーソルを合わせ、「・・・」をクリックします

ビルダーの選択が表示されます
「コードビルダー」を選択し「OK」をクリック
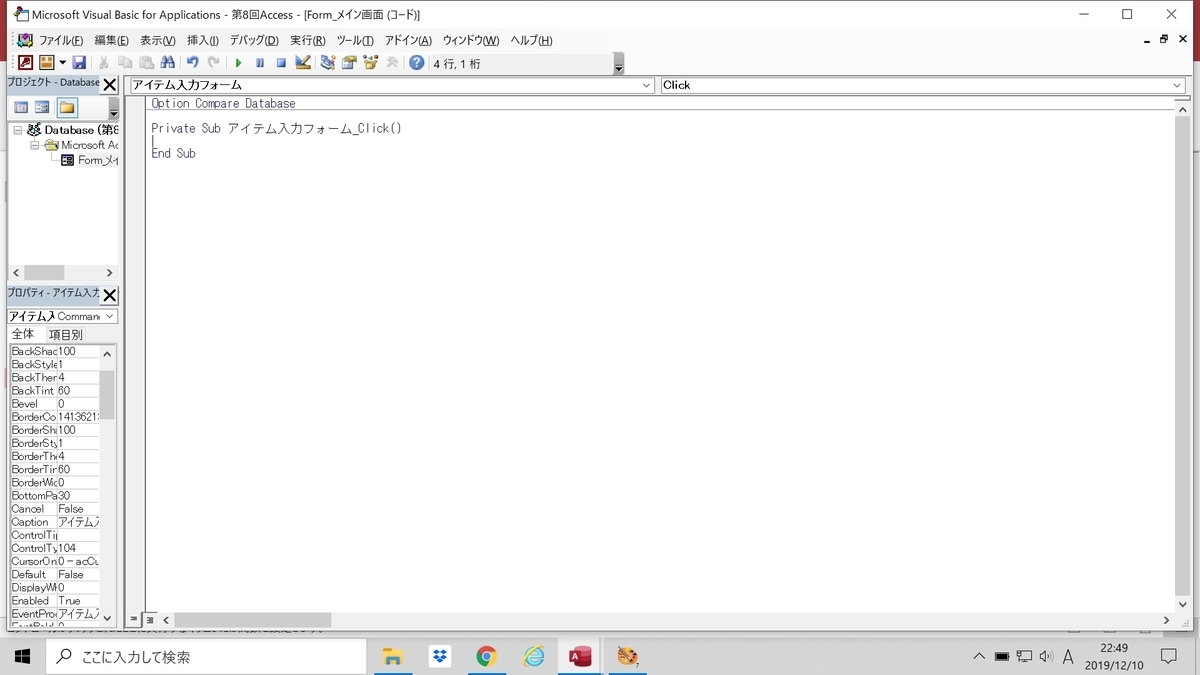
VBE(Visual Basic Editor)が起動します
このVBEは文字通りVisual Basic を記述するエディターです
色々なウインドウとボタンが表示されていて、嫌になりそうですが
ボタンにVBAを埋め込むだけなら
とりあえず赤枠の中だけ見ればOKです
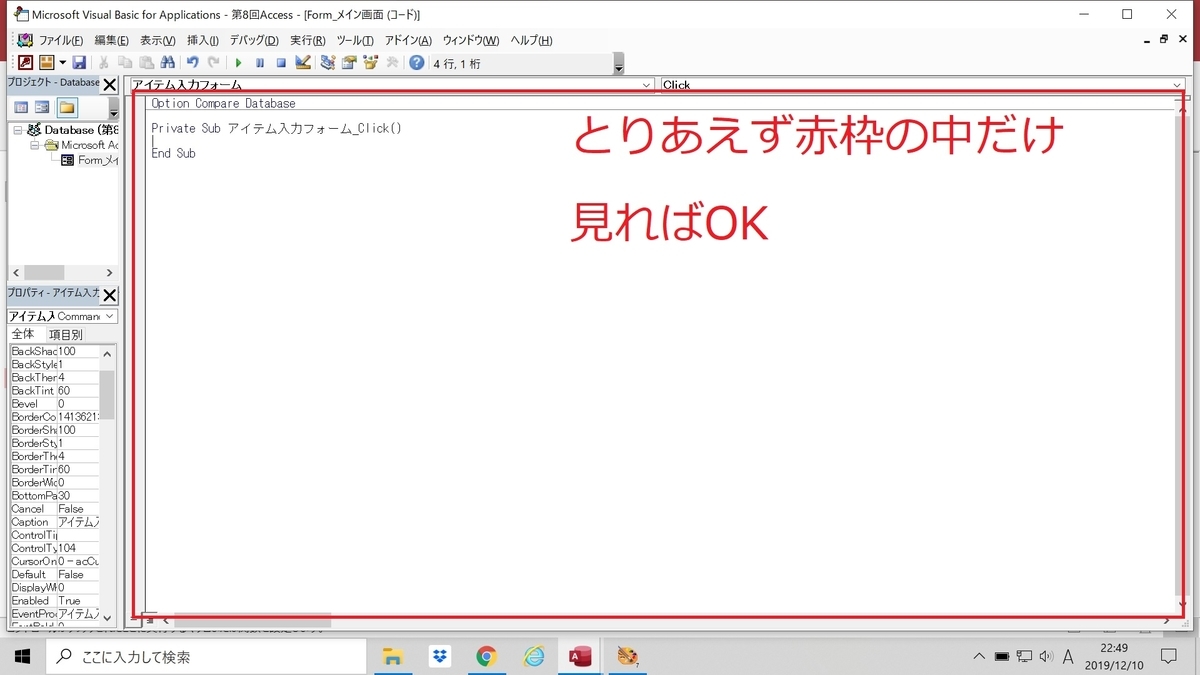
この
Private Sub アイテム入力フォーム_Click()
ここ
End Sub
にアイテム入力フォームボタンをクリックした時の命令を入力します
それでは、アイテム入力フォームボタンをクリックした時に、アイテム入力フォームが開く命令を入力します
Private Sub アイテム入力フォーム_Click()
DoCmd.OpenForm “アイテム入力フォーム”
End Sub
VBE画面の「×」ボタンをクリックし、VBEを閉じ、Accessの画面に戻ります
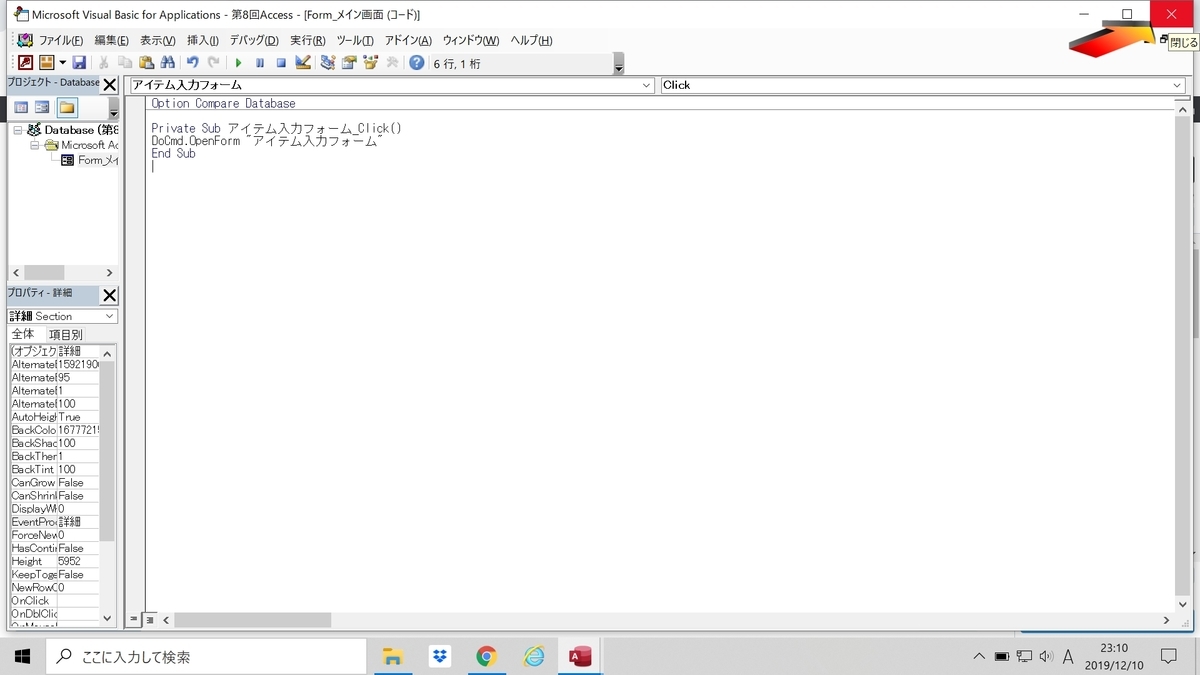
Accessのフォーム デザインビューに戻りました
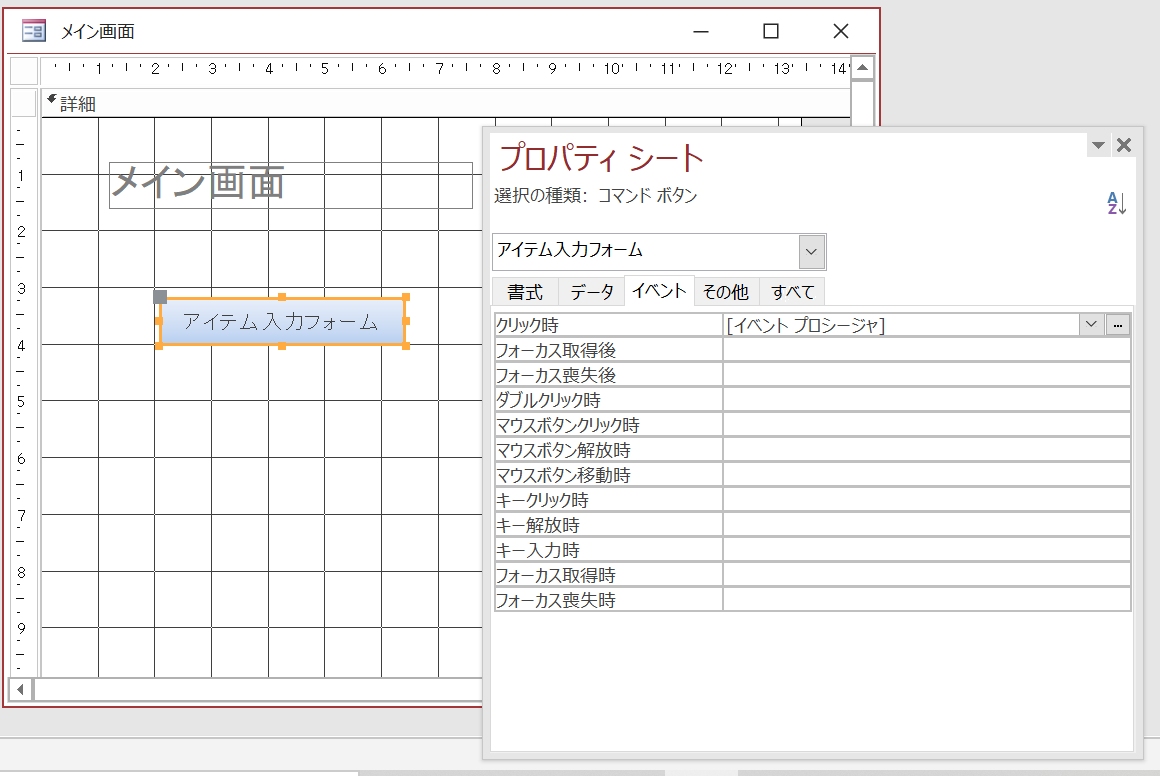
では、一度保存をしてフォームビューに切り替えて動作確認をしていきます
「アイテム入力フォーム」ボタンをクリックします
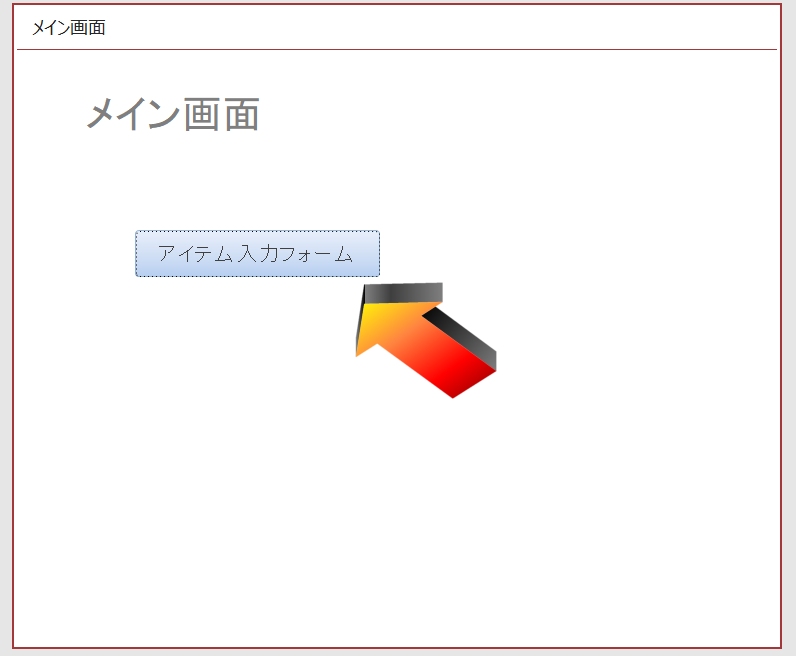
アイテム入力フォームが開きました
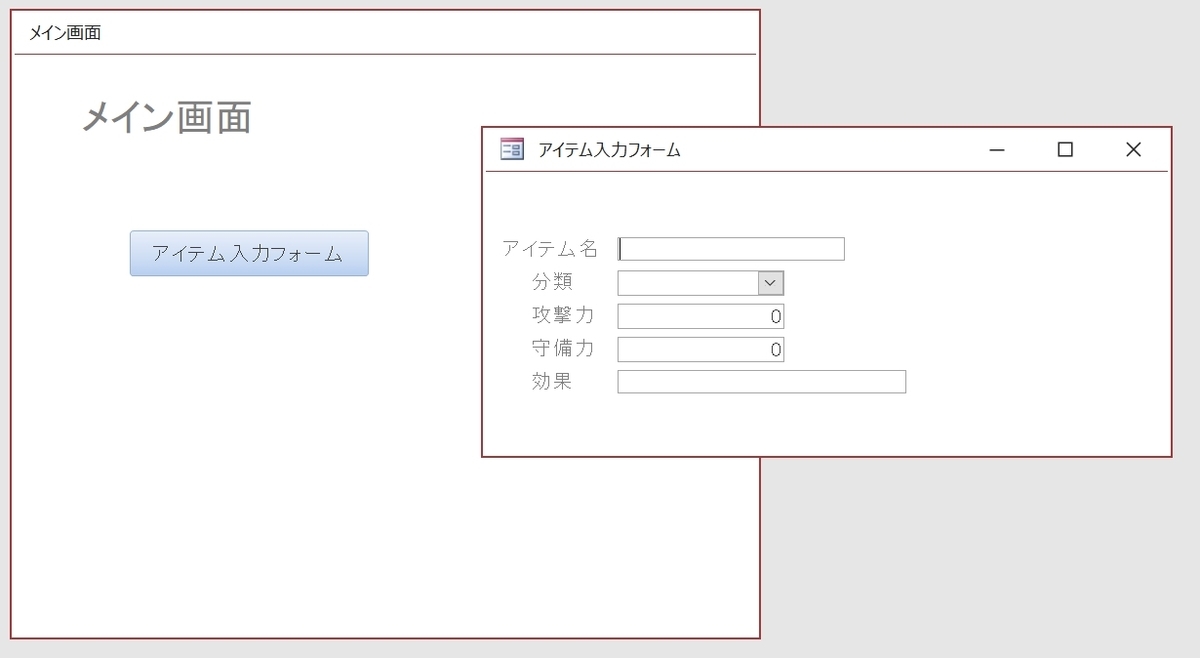
このように、AccessはボタンにVBAを組み込んでいくことで、
フォームとフォーム
フォームとレポート
フォームとテーブル
フォームとクエリ
をつなぐことができます
今回覚えたのは
DoCmd.OpenForm ” 開きたいフォーム名”
です
たった1文ですが、これだけれ結構使えます
では次回はVBAについてもう少し説明していきます










コメント