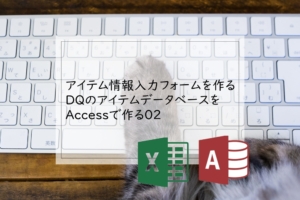
今回は、クエリを作成していきます
とはいえ、Access初心者の方はつまづくポイントの一つでもあり、奥が深い機能です
クエリを制する者がAccessを制する!
とは若干言いいすぎかもしれませんが、Accessでデータベース管理を行う上でも、システムを構築するうえでも、クエリはとても重要です
クエリ(query)とは・・・
クエリとは「問い合わせ」「照会」という意味があります
イメージとしては、明細書を綴じたバインダーから、条件にあう明細書を抽出する…
といった作業をクエリは行ってくれます
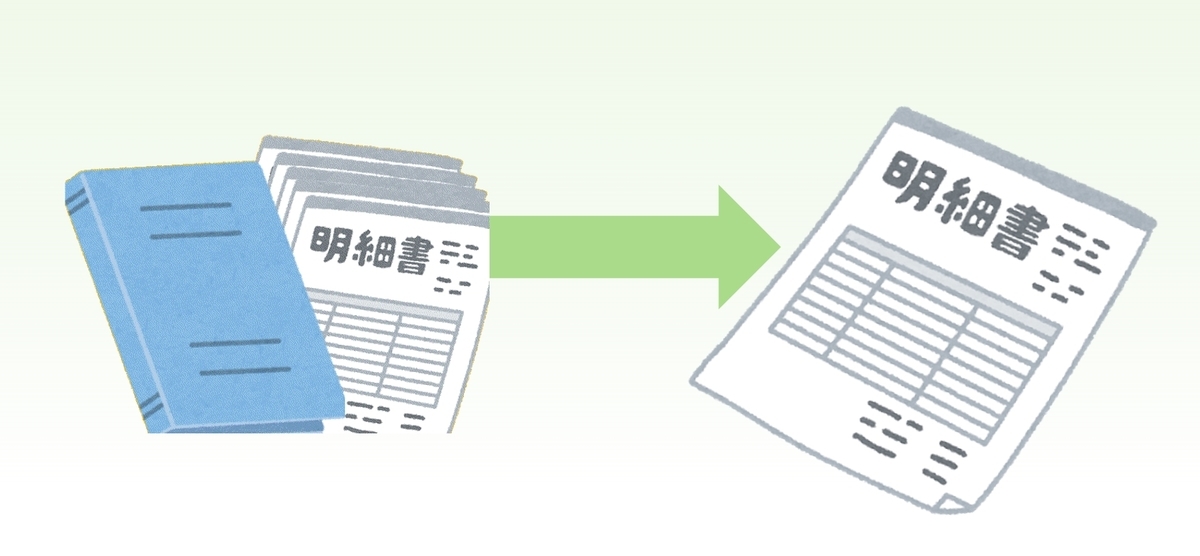
またExcelのようにテーブルの数値を数式で計算してくれます
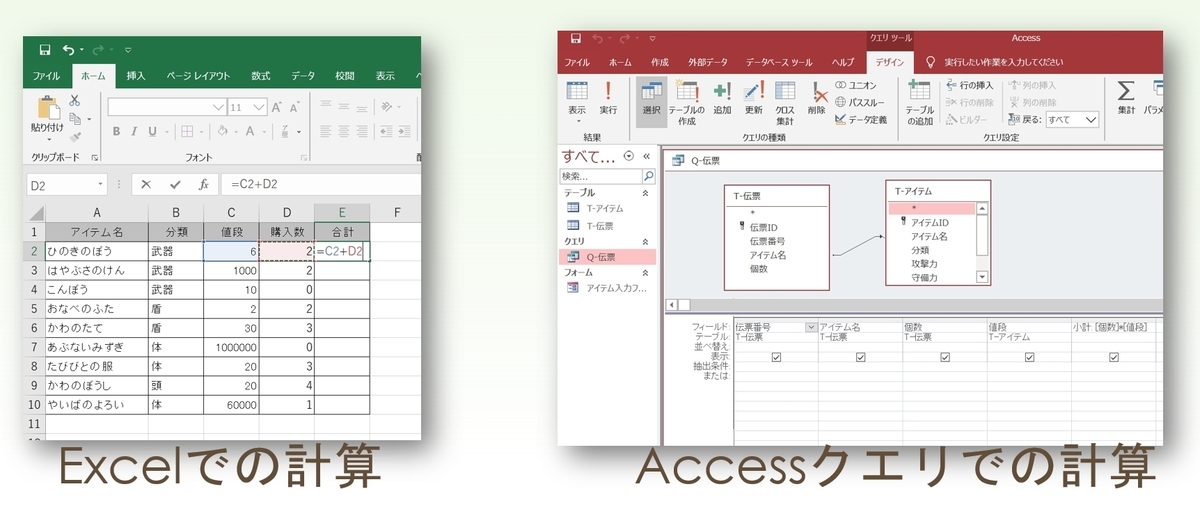
クエリの種類
クエリには実はいくつか種類があります
- 選択クエリ
テーブルのデータを抽出したり、集計したりする - クロス集計クエリ
縦軸・横軸の集計を行う
このあたりはわりとよく使います
またアクションクエリというものもあります
テーブルのデータをコントロールするものです
VBA(Visual Basic for Applications)と併用して非常に重要な武器となります
- 更新クエリ
既存のテーブルのデータを更新する - 追加クエリ 既存のテーブルにレコードを追加する
- 削除クエリ
既存のテーブルからレコードを削除する - テーブル作成クエリ
抽出したレコードから新規テーブルを作成する私はシステム開発でテーブル作成クエリは使ったことがないです。。。
そのほかにSQLクエリいうものがありますが、上級者向けの内容となるので、今回は割愛します
ではクエリを作っていきます
クエリを作ろう!
前置きでむつかしい話をしましたが、今回作るクエリは「T-アイテム」テーブルを元にクエリを作り、「武器」「盾」「体」「頭」「道具」でアイテムを抽出してみよう!
というものです
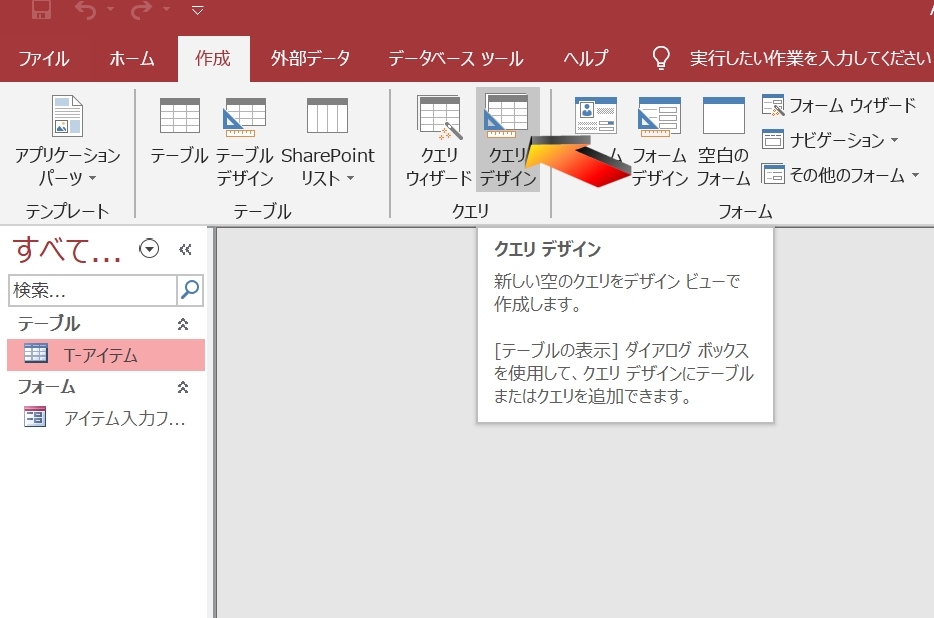
ツールバーの「作成」→「クエリデザイン」をクリックします
クエリのデザインビューが開きます
テーブルの表示で「テーブル」タブの「T-アイテム」を選択し「追加」→「閉じる」
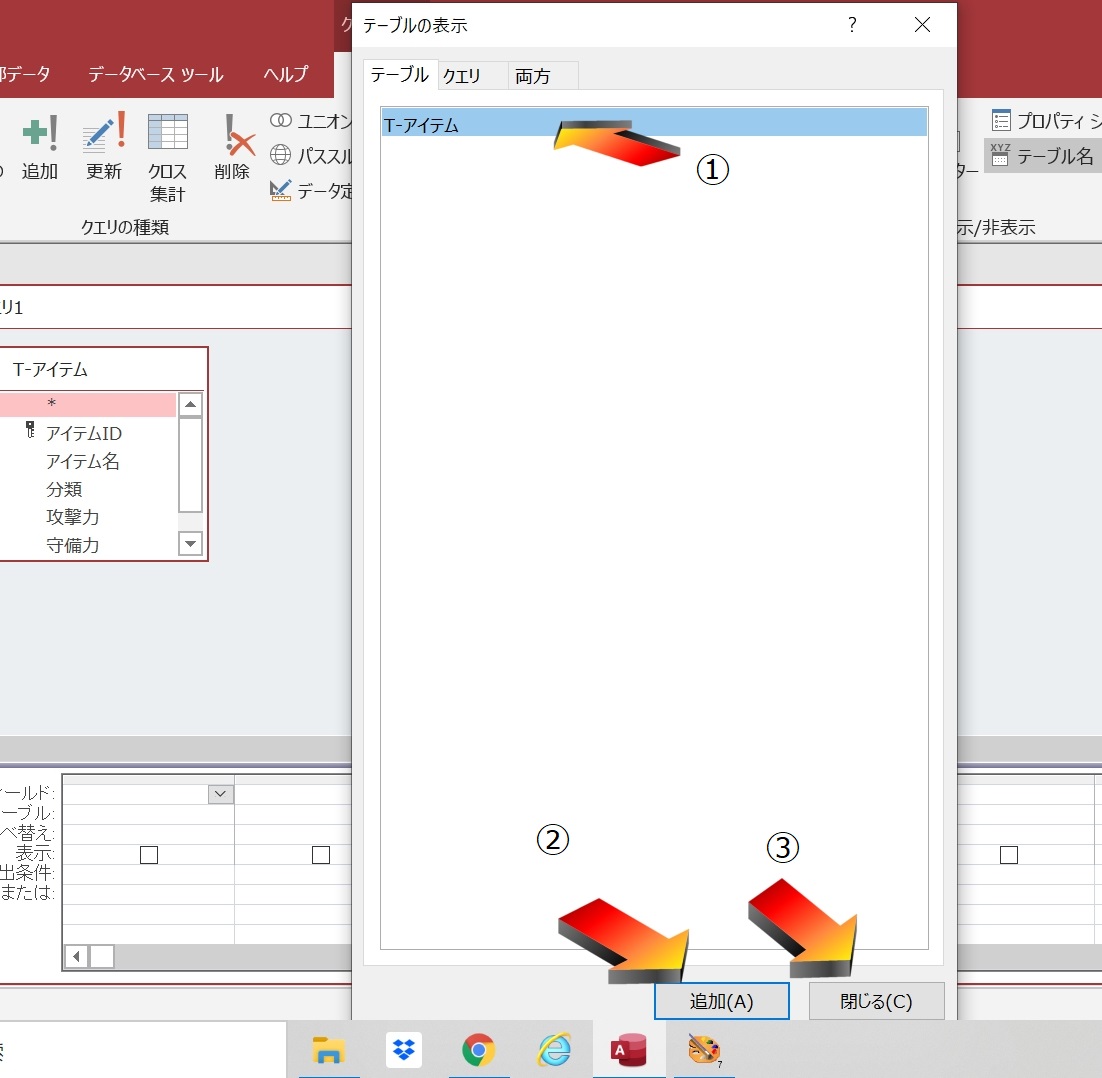
まず、名前を付けて保存をしておきます
「Q-アイテム」と名前を付けます
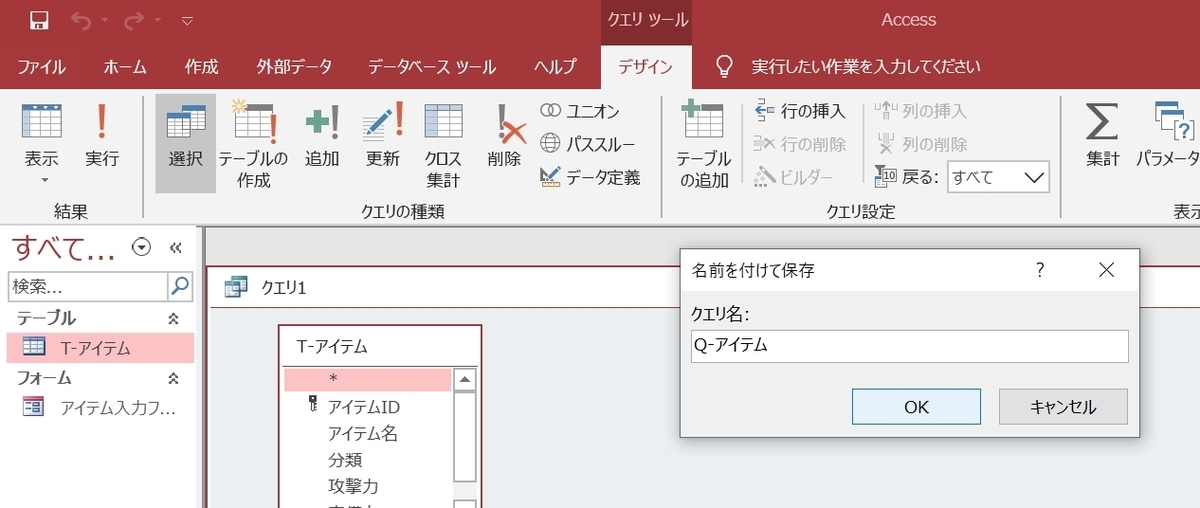
クエリデザインビュー画面上側の「フィールドリスト」にある「T-アイテム」の中の「*」マークを画面下側の「デザイングリッド」にドラッグ&ドロップします
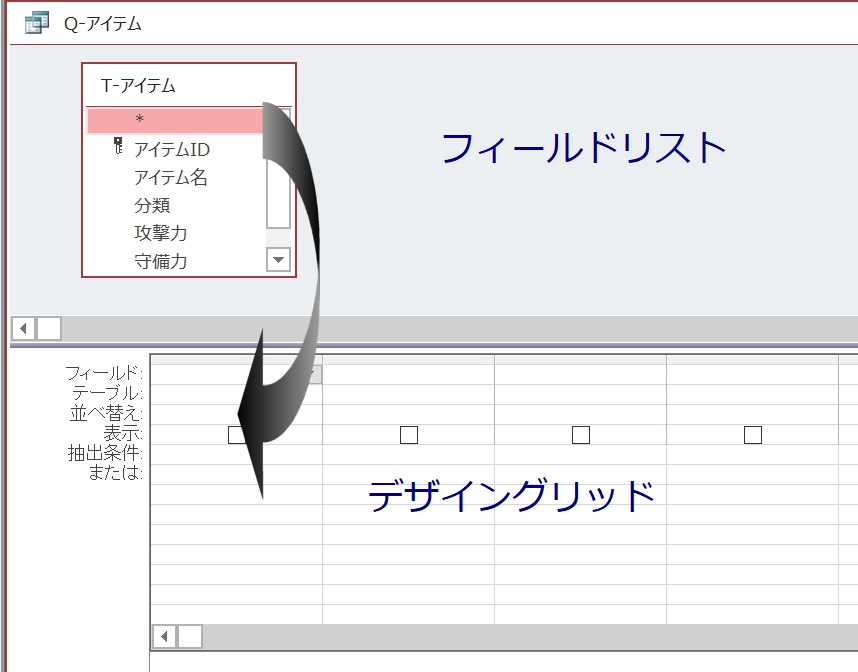
*マークをデザイングリッドに入れると、元となるテーブルのすべてのフィールドがクエリに表示されます
次に「分類」をデザイングリッドにドラッグ&ドロップし
「表示」のチェックボックスを外します
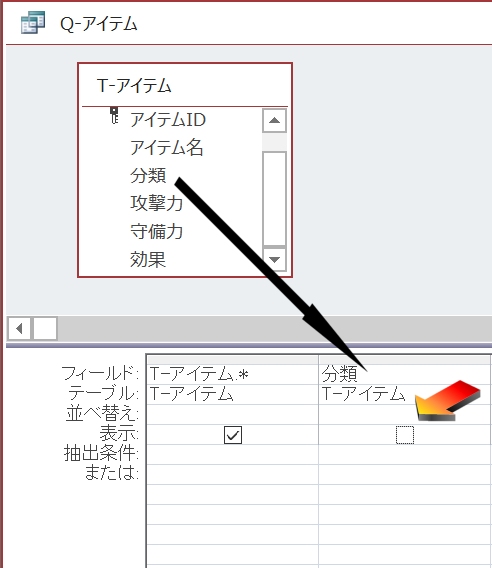
これは分類で「抽出条件」を設定するためです
分類の抽出条件に「武器」と入力します
すると「”武器”」とダブルクオーテーションで囲まれた表示に変わります
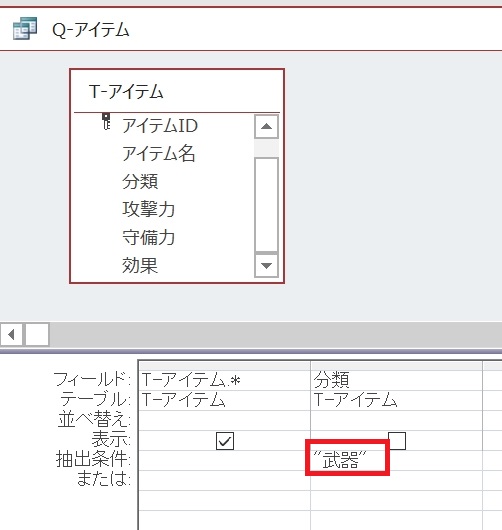
実行をクリックします
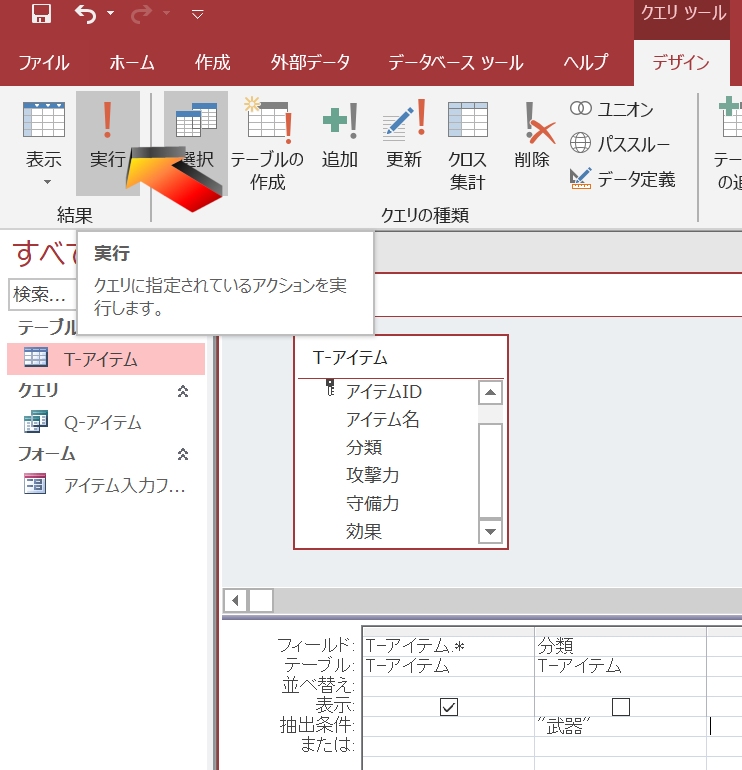
見事、武器だけを抽出するクエリをつくることができました
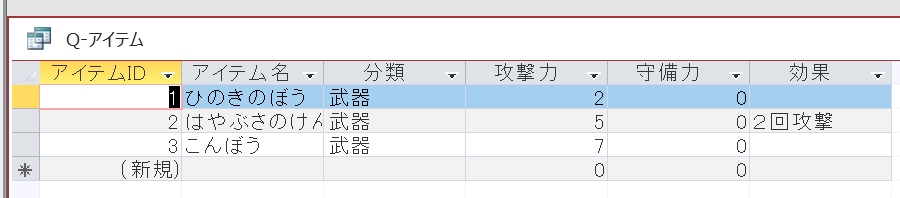
抽出条件を「頭」や「体」「盾」にするとそれぞれの条件で抽出することができます
今回は選択クエリの初歩的な使用方法について説明しまし

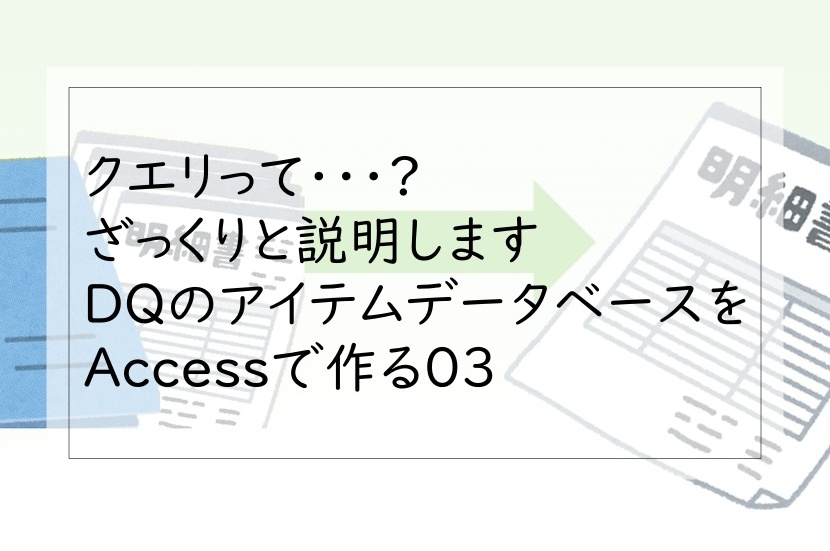








コメント